#@ru-lang-block
#@en-lang-block
#@ru-lang-block
#@ru-lang-block
#@en-lang-block
#@en-lang-block
Заполните заявку на подключение
Please fill out the form to sign up in EasyStart service.
Заполните заявку на аренду компании.
Please fill out the form to request a company to rent.
Для регистрации в сервисе Teams,
пожалуйста, отравьте нам свои данные.
Мы свяжемся в ближайшее время.
пожалуйста, отравьте нам свои данные.
Мы свяжемся в ближайшее время.
Please fill out the form to sign up in Teams service. We will contact you shortly.
Please fill out the form to sign up in Teams service. We will contact you shortly.
Для регистрации в сервисе Teams,
пожалуйста, отравьте нам свои данные.
Мы свяжемся в ближайшее время.
пожалуйста, отравьте нам свои данные.
Мы свяжемся в ближайшее время.
Для регистрации в сервисе Teams,
пожалуйста, отравьте нам свои данные.
Мы свяжемся в ближайшее время.
пожалуйста, отравьте нам свои данные.
Мы свяжемся в ближайшее время.
Please fill out the form to sign up in Teams service. We will contact you shortly.
Разберем ситуацию, подберем тариф, сделаем демо продукта
Разберем ситуацию, подберем тариф, сделаем демо продукта
Разберем ситуацию, подберем тариф, сделаем демо продукта
We will be happy to analyze your case,
offer fair rates, demo the product, help find remote freelancers
offer fair rates, demo the product, help find remote freelancers
How Freelancer Can Get Payments From Any Customer via EasyStart
EasyStart acts as a bridge that makes it easy and legal to make payments between customers and freelancers. Your customer does not have to sign up with EasyStart—you just issue invoices from your Freelancer’s personal account. Your customer pays against this invoice and you'll see the payment in your account within 1-3 working days. The service will automatically issue all the closing documents.
For more information on how to sign up with EasyStart, issue an invoice, get money, and withdraw it to your card, please refer to our detailed instruction.
For more information on how to sign up with EasyStart, issue an invoice, get money, and withdraw it to your card, please refer to our detailed instruction.
Step 1. Create a Freelancer’s Personal Account
Please click on the link to open the sign-up page and enter your email:
→ Create a Freelancer’s Personal Account
→ Create a Freelancer’s Personal Account

Please enter a valid email so that you can check your mailbox
Our service will email you your confirmation URL. Click on it and set your password in the form that pops up.
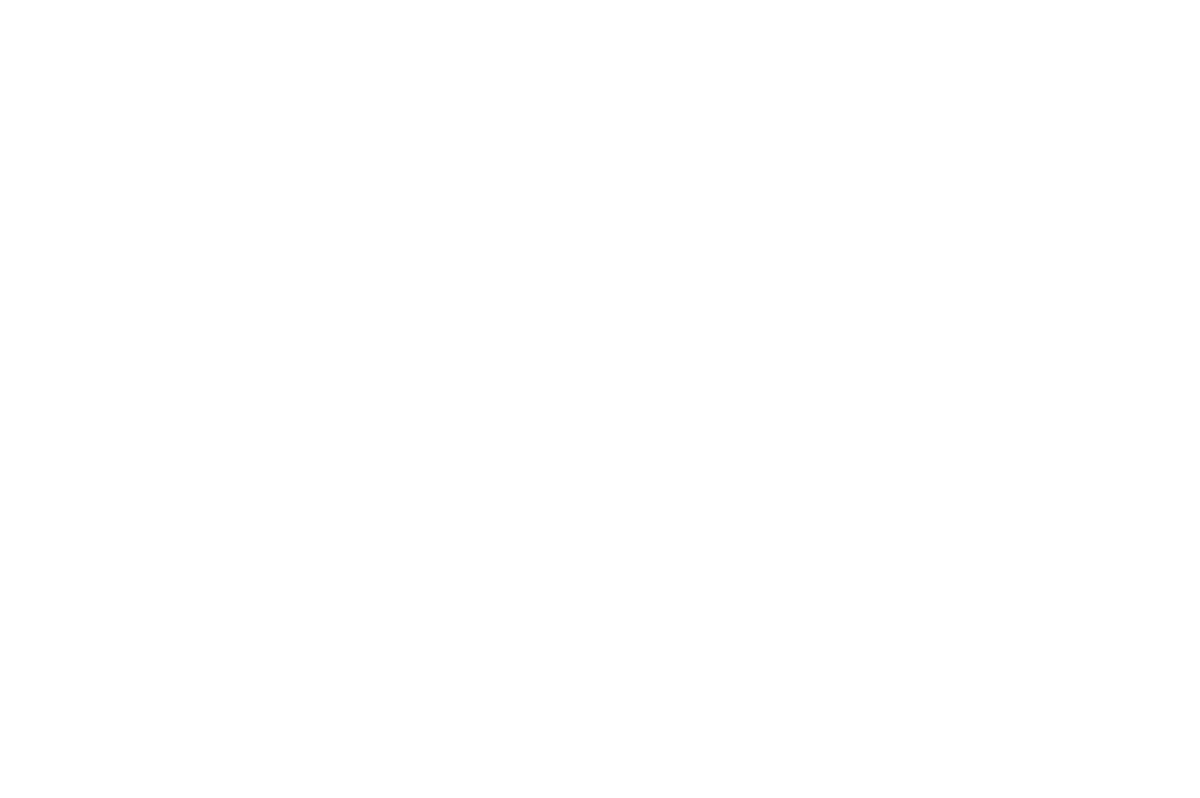
There are no requirements for uppercase or lowercase letters, special characters, or numbers, so you can make up a password of your choice
As soon as you save the password, your personal account page will open. Please input your details. To open the details page, click on the line with your email.

In the new window that opens, go to the Details tab, click Edit in the upper right corner, and enter your data.

The mandatory fields are marked with red asterisks. Once you enter all the details, click Save in the upper right corner.

You can enter your details in Russian or English
Step 2. Get Verified and Confirm Your Identity
Next, you need to validate your details in the system. Click on the Verification tab and choose where you want to continue—your phone or PC.
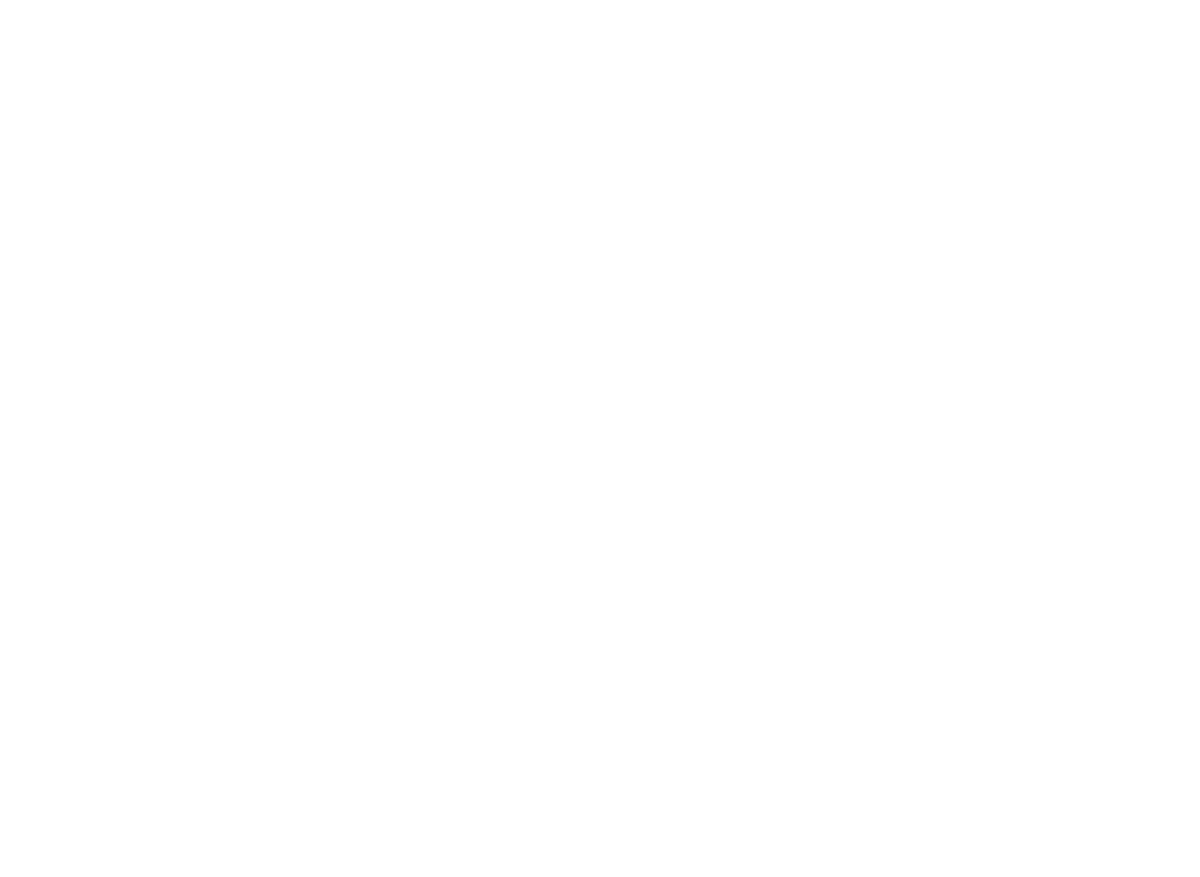
Click Get link to continue from your phone or click Continue on this device to stay on the computer

You may copy the link and open it on your device or you may scan the QR code
Once you select an appropriate verification option, the service will automatically fetch your profile details to the next window—Personal Data. If not, please refresh the page.

Check that your First name, Surname, and Birthdate are correct and click Next
Have your identity document ready for verification, read the rules carefully, and click OK, I got it.
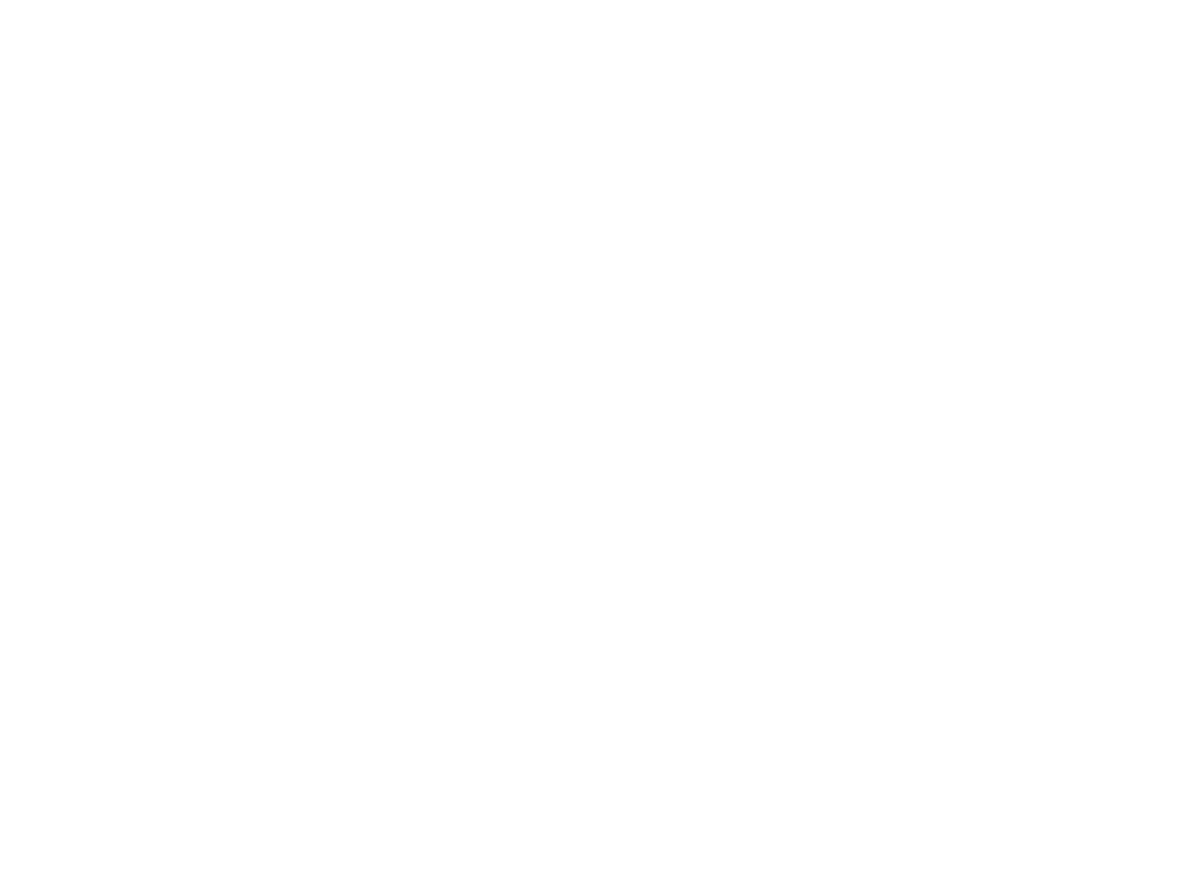
An internal or international passport will work, as well as any other document from the list.
The service will offer 2 options for you to submit your passport: take a photo or upload its scan. If you have a passport photo on your PC, click on Upload photo and select the file.
The service will offer 2 options for you to submit your passport: take a photo or upload its scan. If you have a passport photo on your PC, click on Upload photo and select the file.
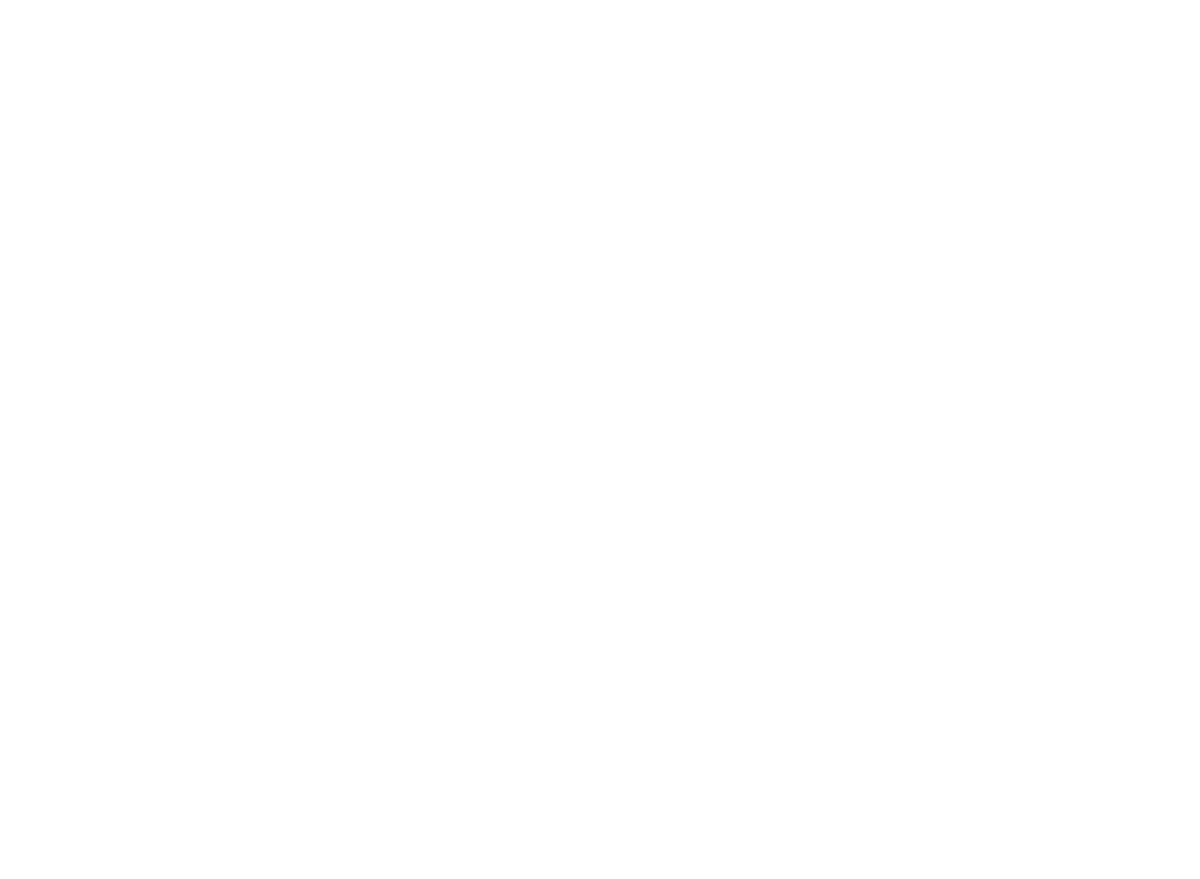
Check that the page with your photo is submitted, the document is visible completely, and all the data is legible
Once the system accepts the photo, it will notify you that the verification has been successfully completed. Please wait for our service to complete the verification of your profile. It can take up to 24 hours. You will see your status changed to Verified in your personal account.
Caution! If your passport is dog-eared, hard-to-scan, or hand-written, please use another identity document such as driver’s license or foreign passport to undergo the verification.
You can add details of your customer into the system while your account is not verified. However, you will not be able to issue an invoice until your account is Verified.
Caution! If your passport is dog-eared, hard-to-scan, or hand-written, please use another identity document such as driver’s license or foreign passport to undergo the verification.
You can add details of your customer into the system while your account is not verified. However, you will not be able to issue an invoice until your account is Verified.
Step 3. Add a Customer
Once your personal account is successfully verified, the upper menu will show the new tab—Customers. Click on this tab, it is empty yet. To add a customer, click Add New.

A form will open where you need to fill in information about your customer. Save the data and the customer will be added.
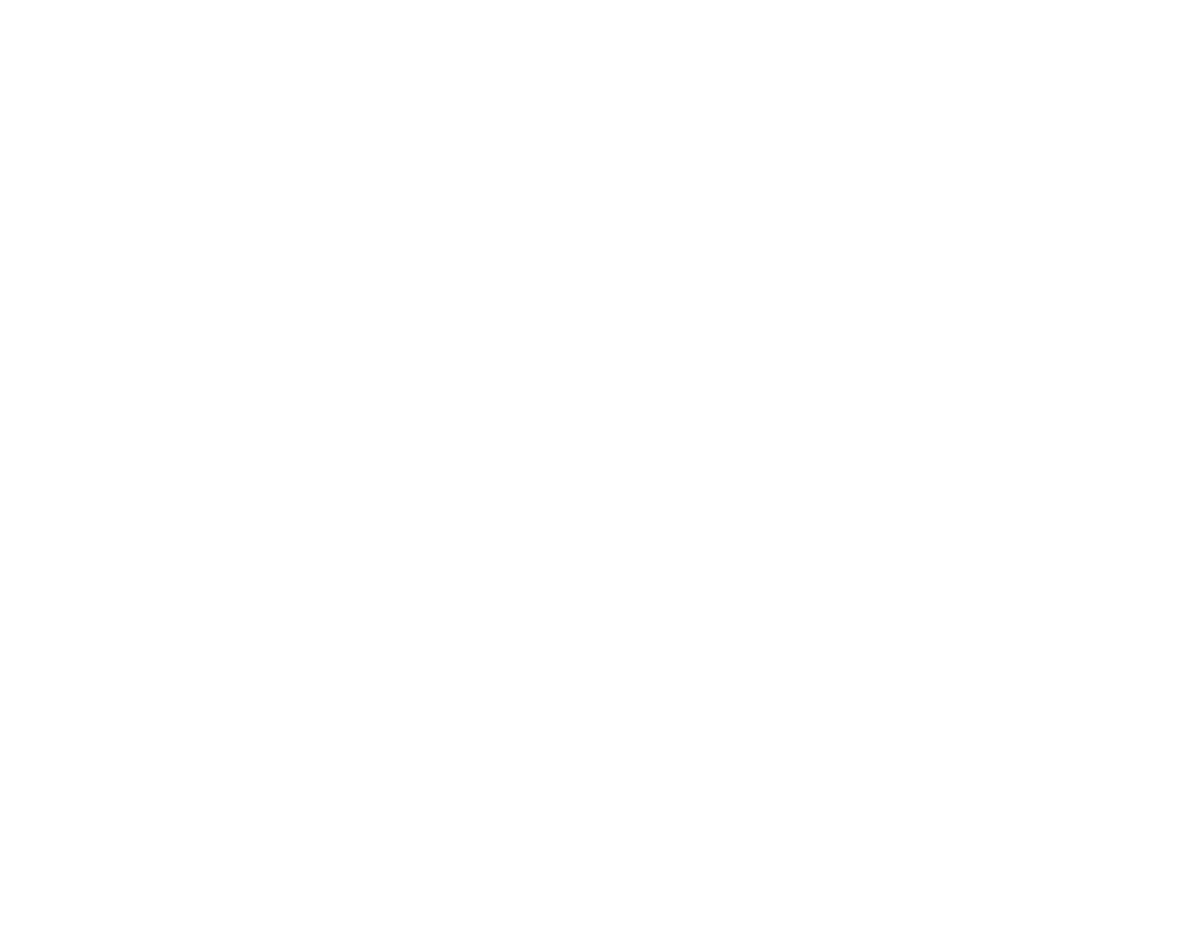
Enter the valid email of your customer and the system will send your invoices there
You may add all the customers you have business with. Please note that your customers must be legal entities: an individual entrepreneur or an incorporated company. Otherwise, the system will not issue an invoice. Also please note that if your invoice details differ from those of the payers, the payment will be canceled and the funds will be returned.
Step 4. Issue an Invoice to your Customer
Go to the Invoices section, click Add New.

A form opens for you to select a customer and service. Fill in all the fields, select the currency of the transfer, and click Save.
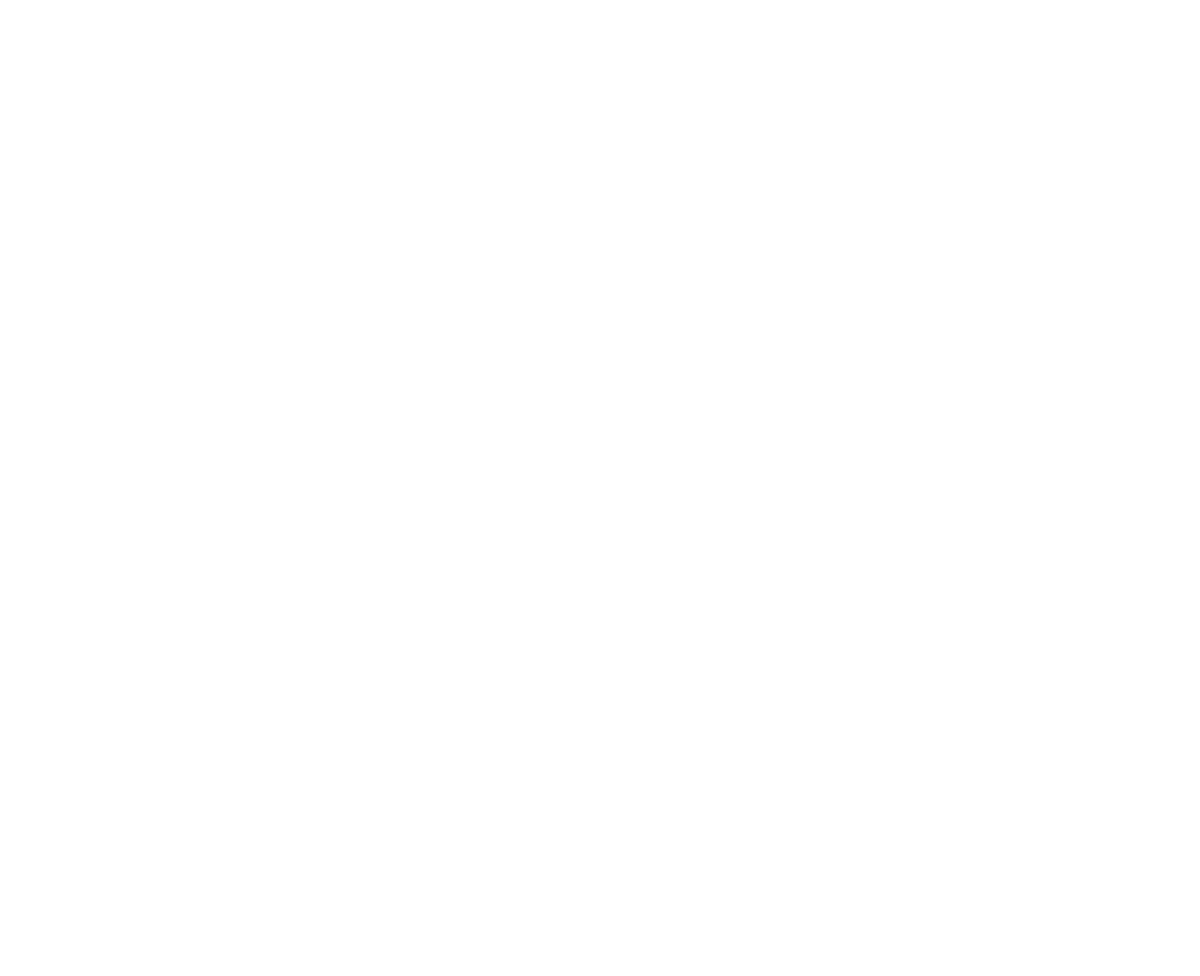
Transfers from customers to our service are supported in USD and EUR only
Once you save your new invoice, the order information appears in the Invoices section. It will show the amount to be paid by the customer and the amount you will ultimately receive.
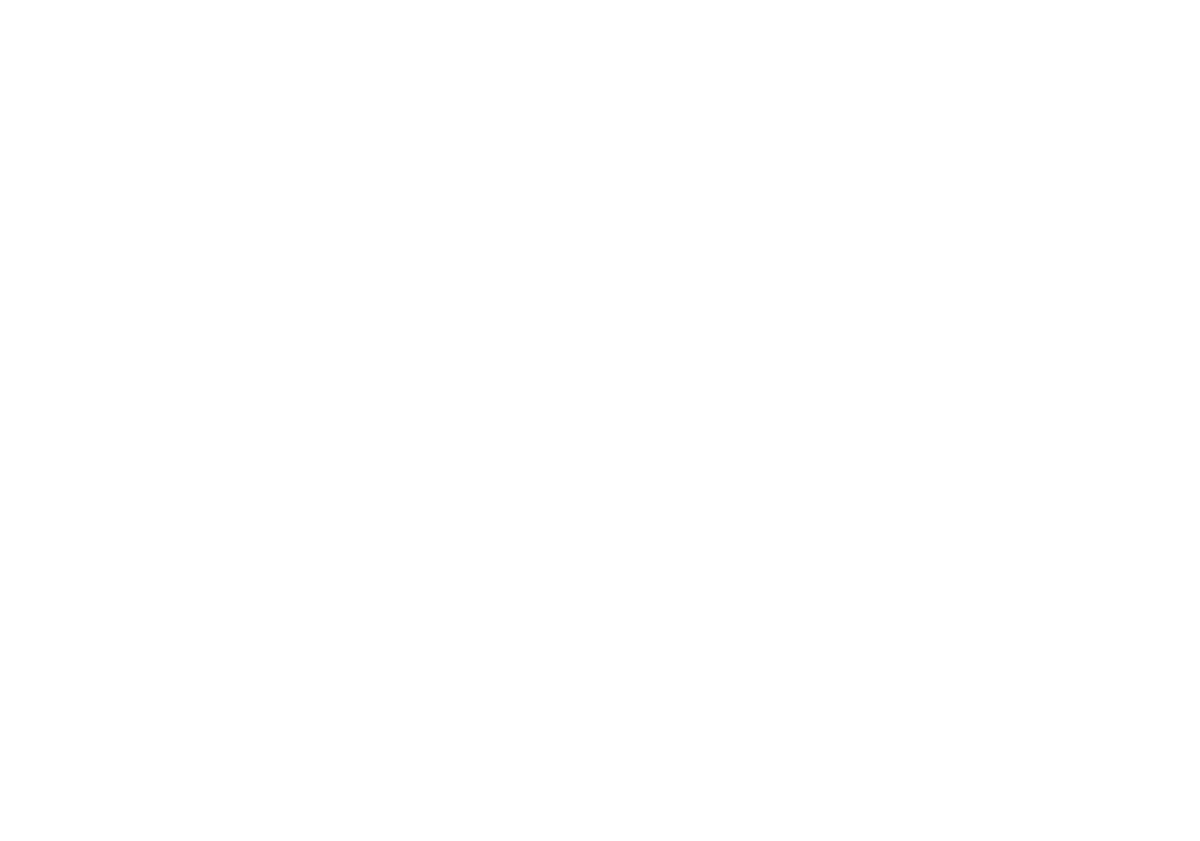
The invoice is automatically generated in PDF: you can open and preview the file that your customer will finally receive
Here is an example of the invoice that a freelancer sends to their customer's email:

A freelancer's fee is composed of two parts. The basic part is the commission that our service charges: 6% of the billed amount. Additional fees depend on the method you choose to withdraw your money—it is the one you specify in the Fees section. For example, if you choose to transfer your money to your MDL card, the charges will amount to 1.5% of the billed amount + EUR 0.5. You can see the final amount after subtracting all the charges in the AmountNet column.
Example: your customer pays your invoice of EUR 1,000. The service will subtract the basic commission of 6%, the additional charges of 1.5% of the billed amount, and the fee of EUR 0.5 (if you choose to be paid through MC\VISA). The resulting total will amount to EUR 924.5 converted to MDL.
Example: your customer pays your invoice of EUR 1,000. The service will subtract the basic commission of 6%, the additional charges of 1.5% of the billed amount, and the fee of EUR 0.5 (if you choose to be paid through MC\VISA). The resulting total will amount to EUR 924.5 converted to MDL.
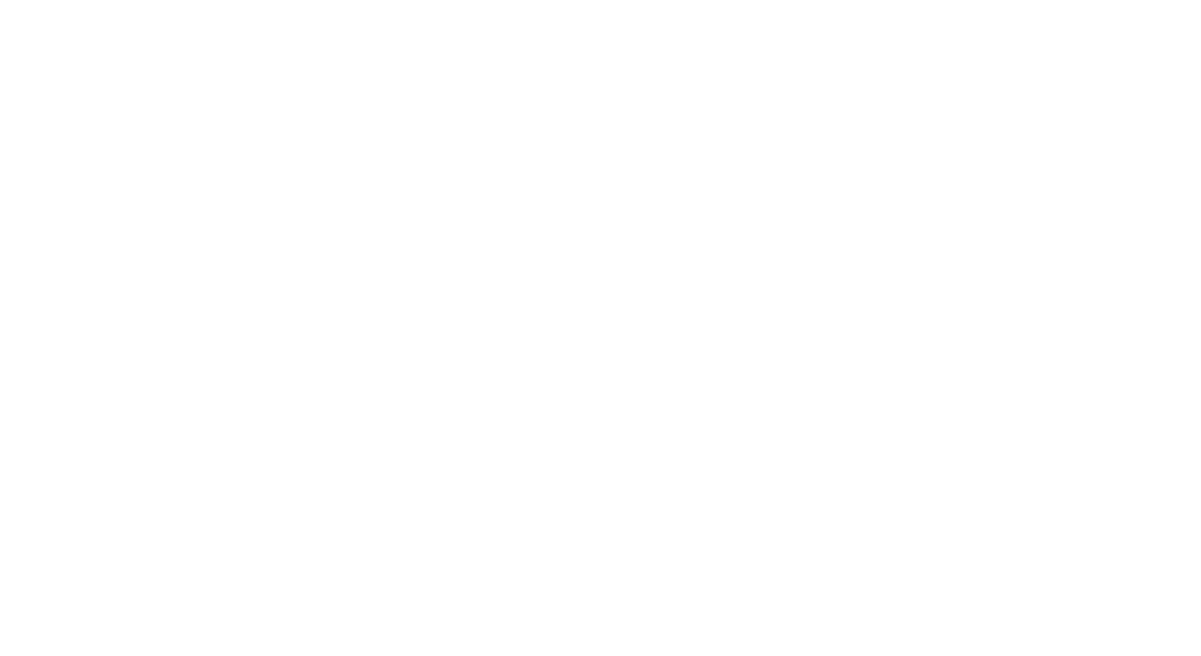
The tariff plan for the fees and charges of our service. Please pay attention to the additional variable and fixed commissions for different payment methods
Сlick Send to customer in the upper right corner to email your invoice to your customer.
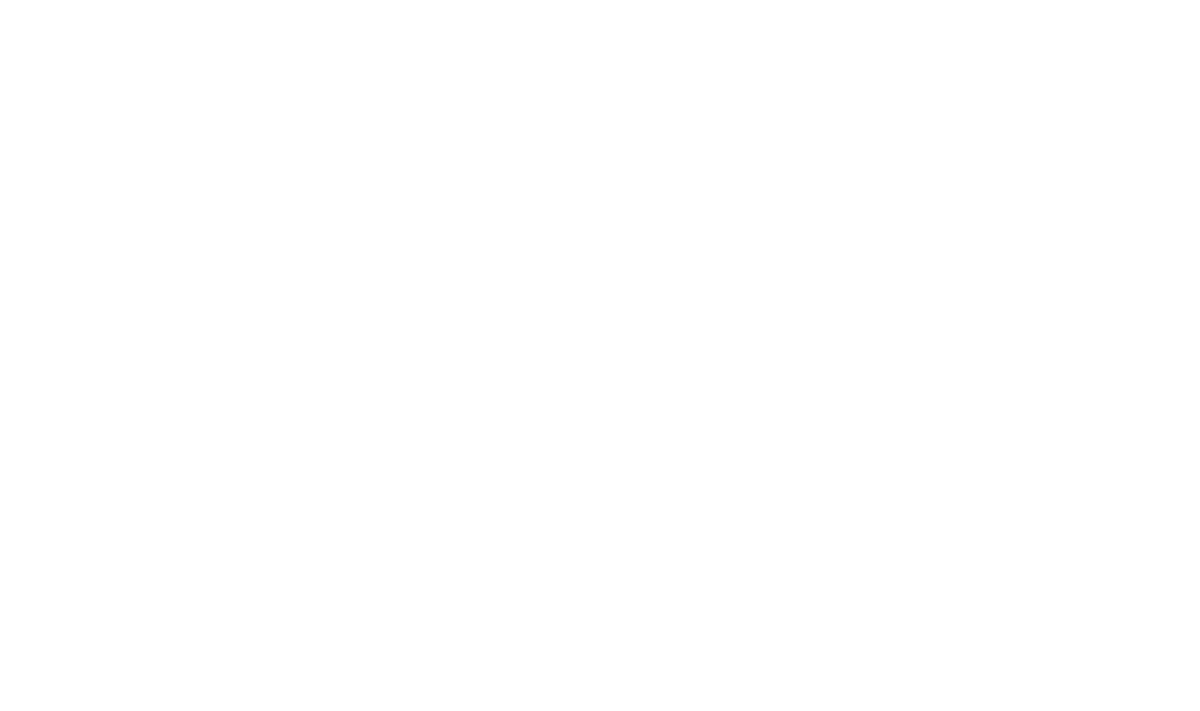
Step 5. Use our Service to Get Payments from your Customers and to Issue Closing Documents
Once your customer receives your invoice and pays, it may take up to 3 days for the money to be transferred to our EasyStaff account. After that your account balance with us will be topped up.
Your request for funds will stay in Operations -> Fund Requests tab until our service receives the payment.
Your request for funds will stay in Operations -> Fund Requests tab until our service receives the payment.
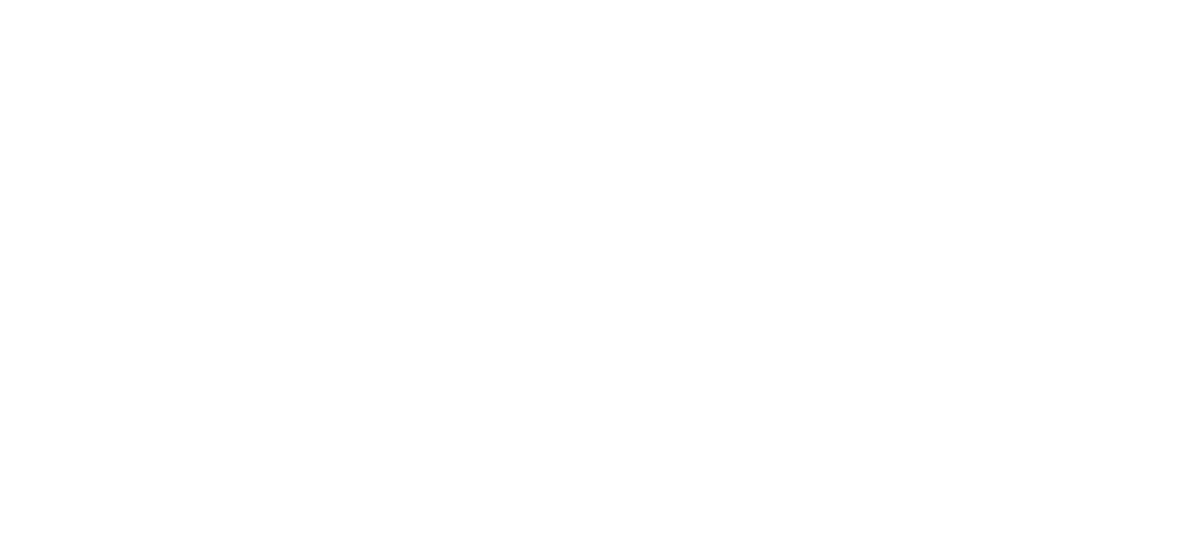
Once it is received, the invoice moves to the Fundings tab.

Our service creates closing documents for your billed services. You can download the PDF file and use it for whatever (e.g. tax) purposes.
Here's an example of a freelancer's closing document:
Here's an example of a freelancer's closing document:

Step 6. Withdraw Money to your Card
Go to My profile. Here you will see the actual amount on your account balance with our service. To withdraw it, click Balance payout.
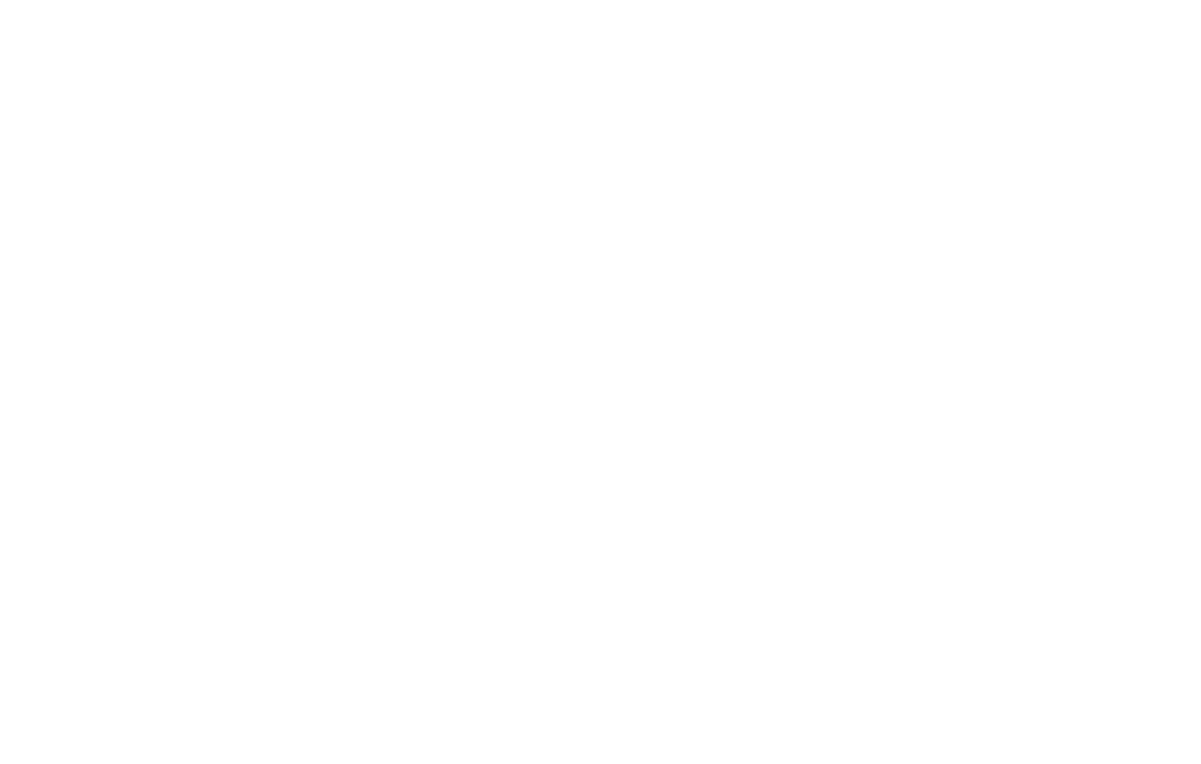
Check the Payout Request box before saving the request
Our service will verify the request to transfer money to your card, account, or wallet. Until verified, the request can be found on the Operations -> Payout Requests tab in the Request status.

Once the transfer is made to your account, you will see it on the Payouts tab.
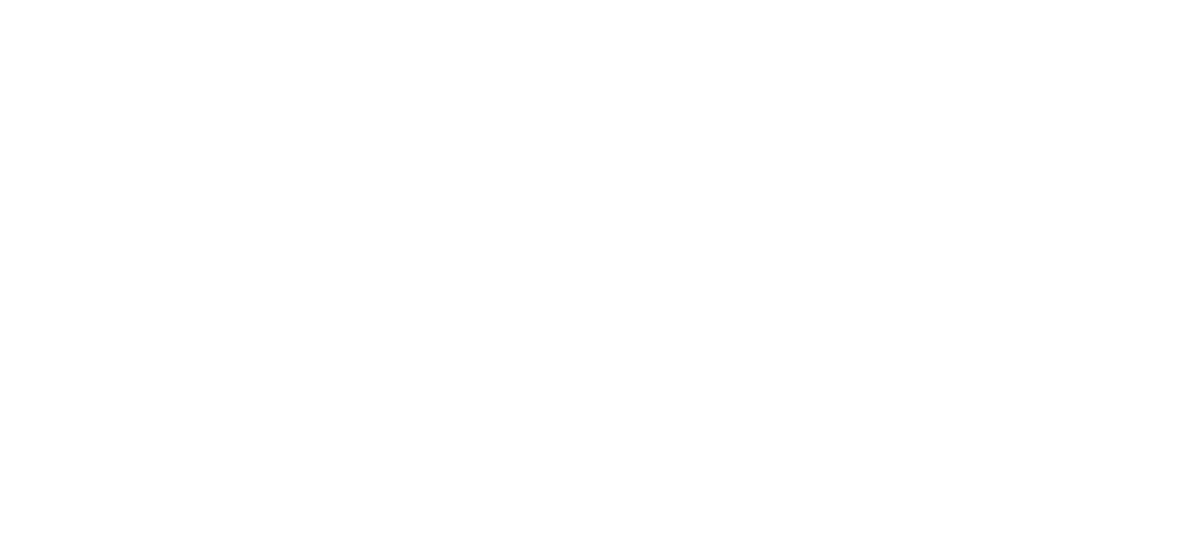
When your request changes its status to Payouts, it means that our service has withdrawn your payment.
We apply the rate offered by Profinance to convert funds before withdrawing them to cards, without conversion fees.
We apply the rate offered by Profinance to convert funds before withdrawing them to cards, without conversion fees.
The service charges are a combination of the Basic commission (6% of the invoice amount) and the Additional fee that depends on the withdrawal method the user chooses. You can find this fee in the Fees section: e.g., 1.5% of the invoice amount for transfers to a MDL card + EUR 0.5. Refer to the AmountNet column for the total amount after all charges.
Example: The customer pays EUR 1,000 to the account. The Service will charge the basic commission of 6% of this amount, then the fee of 1.5% of the invoice amount plus EUR 0.5 (if the user chose to withdraw the funds using MC\VISA). In total, our Service will transfer an equivalent of EUR 924.5 in your currency.
Example: The customer pays EUR 1,000 to the account. The Service will charge the basic commission of 6% of this amount, then the fee of 1.5% of the invoice amount plus EUR 0.5 (if the user chose to withdraw the funds using MC\VISA). In total, our Service will transfer an equivalent of EUR 924.5 in your currency.
The customer must be a legal entity: a company or an individual entrepreneur. Otherwise, the Service will not create a relevant invoice. Please note, that if the entered payment details do not match the details of the actual payer, the payment will be cancelled and the funds will be returned to the payer.
Once the customer makes the payment against the invoice, it may take 2-3 workdays for the funds to be transferred to EasyStaff’s bank account. Then the funds will be transferred to your personal account.
The time it takes for the funds to be transferred from your personal account with EasyStaff depends on the withdrawal method. It takes a few hours up to one day to transfer funds to a card.
The time it takes for the funds to be transferred from your personal account with EasyStaff depends on the withdrawal method. It takes a few hours up to one day to transfer funds to a card.



