#@ru-lang-block
#@en-lang-block
#@ru-lang-block
#@ru-lang-block
#@en-lang-block
#@en-lang-block
Заполните заявку на подключение
Please fill out the form to sign up in EasyStart service.
Заполните заявку на аренду компании.
Please fill out the form to request a company to rent.
Для регистрации в сервисе Teams,
пожалуйста, отравьте нам свои данные.
Мы свяжемся в ближайшее время.
пожалуйста, отравьте нам свои данные.
Мы свяжемся в ближайшее время.
Please fill out the form to sign up in Teams service. We will contact you shortly.
Please fill out the form to sign up in Teams service. We will contact you shortly.
Для регистрации в сервисе Teams,
пожалуйста, отравьте нам свои данные.
Мы свяжемся в ближайшее время.
пожалуйста, отравьте нам свои данные.
Мы свяжемся в ближайшее время.
Для регистрации в сервисе Teams,
пожалуйста, отравьте нам свои данные.
Мы свяжемся в ближайшее время.
пожалуйста, отравьте нам свои данные.
Мы свяжемся в ближайшее время.
Please fill out the form to sign up in Teams service. We will contact you shortly.
Разберем ситуацию, подберем тариф, сделаем демо продукта
Разберем ситуацию, подберем тариф, сделаем демо продукта
Разберем ситуацию, подберем тариф, сделаем демо продукта
We will be happy to analyze your case,
offer fair rates, demo the product, help find remote freelancers
offer fair rates, demo the product, help find remote freelancers
EasyStart set up instruction
EasyStart service is a bridge between customers and freelancers, that can help you to transfer payments in an easy and legal way. There is no need for customers to register with our service - you as a freelancer are billing them from your personal account. The customer only transfers the payment, and you wait for the money to be funded. All closing documents will be generated automatically by our service.
You will find detailed information on how to register with EasyStart, create an invoice, receive funds and withdraw them in our instructions.
You will find detailed information on how to register with EasyStart, create an invoice, receive funds and withdraw them in our instructions.
Step 1. Registration. Set up your personal account.
To register follow the link https://appstart.easystaff.io/?reg=sure. Fill in your e-mail, phone number and create a password:
→ Set up your personal account
→ Set up your personal account

E-mail should be valid, so you could check the inbox.
You can come up with your own password of at least 6 characters.
You can come up with your own password of at least 6 characters.
The service will send you an e-mail with an activation link. Click it to confirm your e-mail. After that you will be transferred to a login form. Now you can fill in your e-mail and password and log in to your private account.

If you have forgotten your password, use Reset password to set a new one
Right after that, find a My Profile tab in your account. You need to enter your personal details. To do this, click on Edit at the bottom of the page, fill in the fields and save the information. All fields are mandatory.

Pay your attention:
- Fill in the personal information fields in English.
- It is necessary to enter the full address in the ‘street name, house and apartment number’ format in the Address field.
- At first you would have an Unverified status. For you to get an access to a full functionality of the service, you need to fill in your profile data and successfully pass the verification process.
Step 2. Verification. Pass the verification process and confirm your identity
After you have filled in your personal data to My Profile tab, you need to pass the system check. To do this, go to the Verification tab and press the green button.
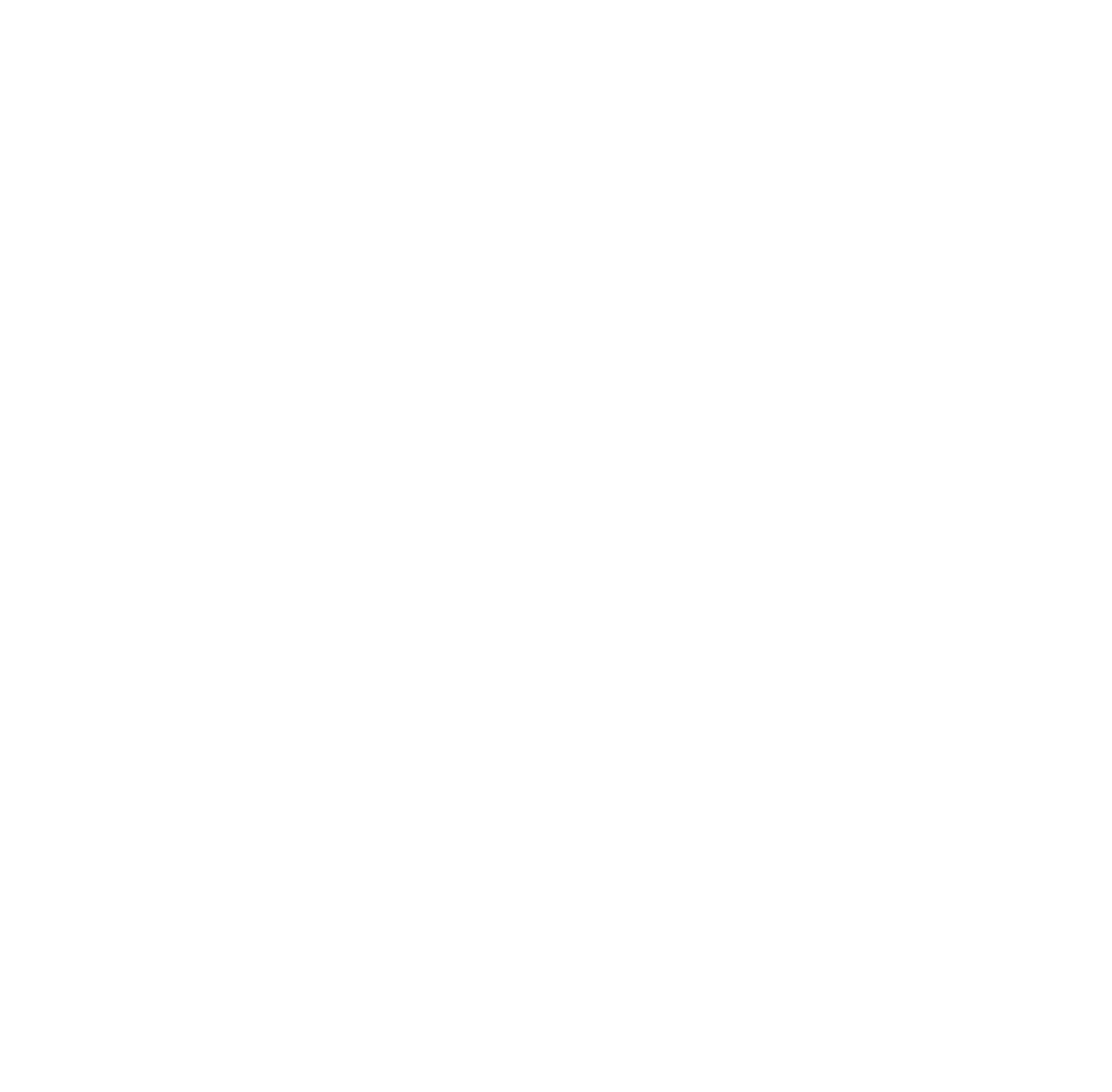
The service will automatically transfer information from your profile to the Personal Data tab. If the information will not appear immediately, just refresh the page.
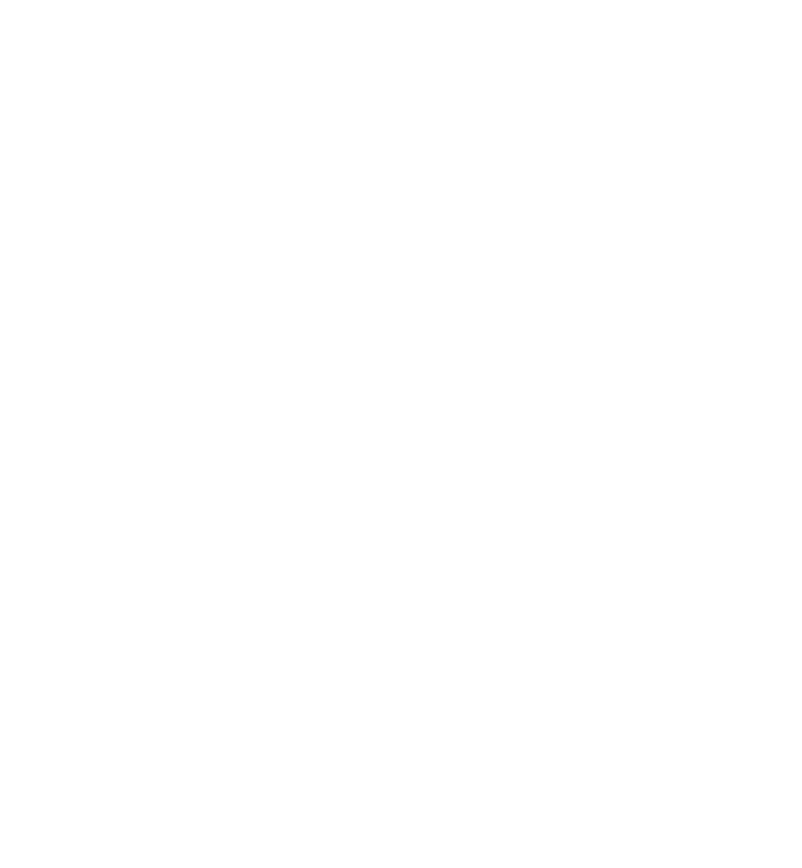
Make sure your First Name, Last Name and Date of birth are correct and click Next.
Prepare your identity document for verification, read the rules carefully and press the Continue button.
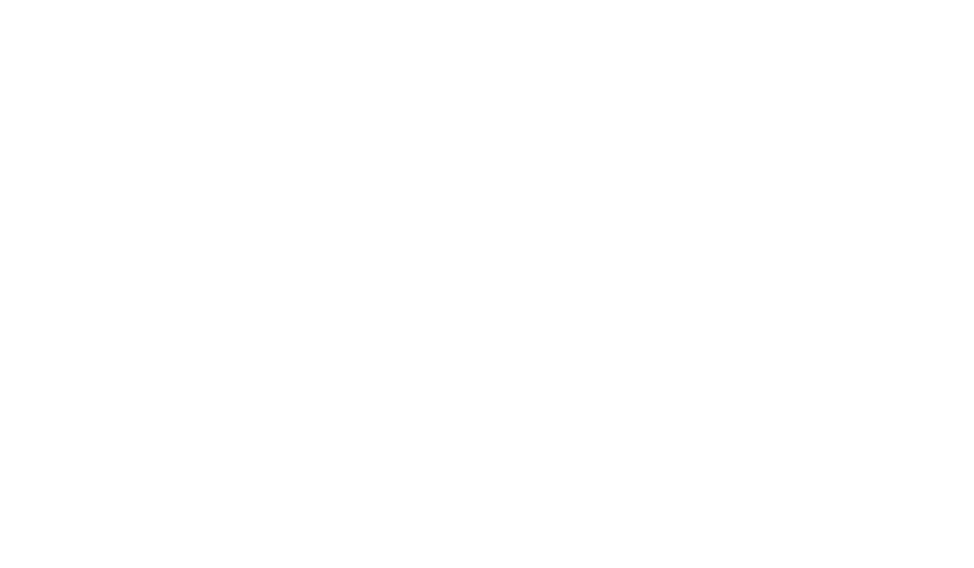
National passport, international or another document from the list are acceptable.
The service will offer you 2 options for providing a document: to take a photo or to upload a scan. If you have a photo or a scan on your device, simply click on the Upload Photos button and select the file.
Make sure that there is a photo page, the document is fully visible and all the data would be readable.
The service will offer you 2 options for providing a document: to take a photo or to upload a scan. If you have a photo or a scan on your device, simply click on the Upload Photos button and select the file.
Make sure that there is a photo page, the document is fully visible and all the data would be readable.
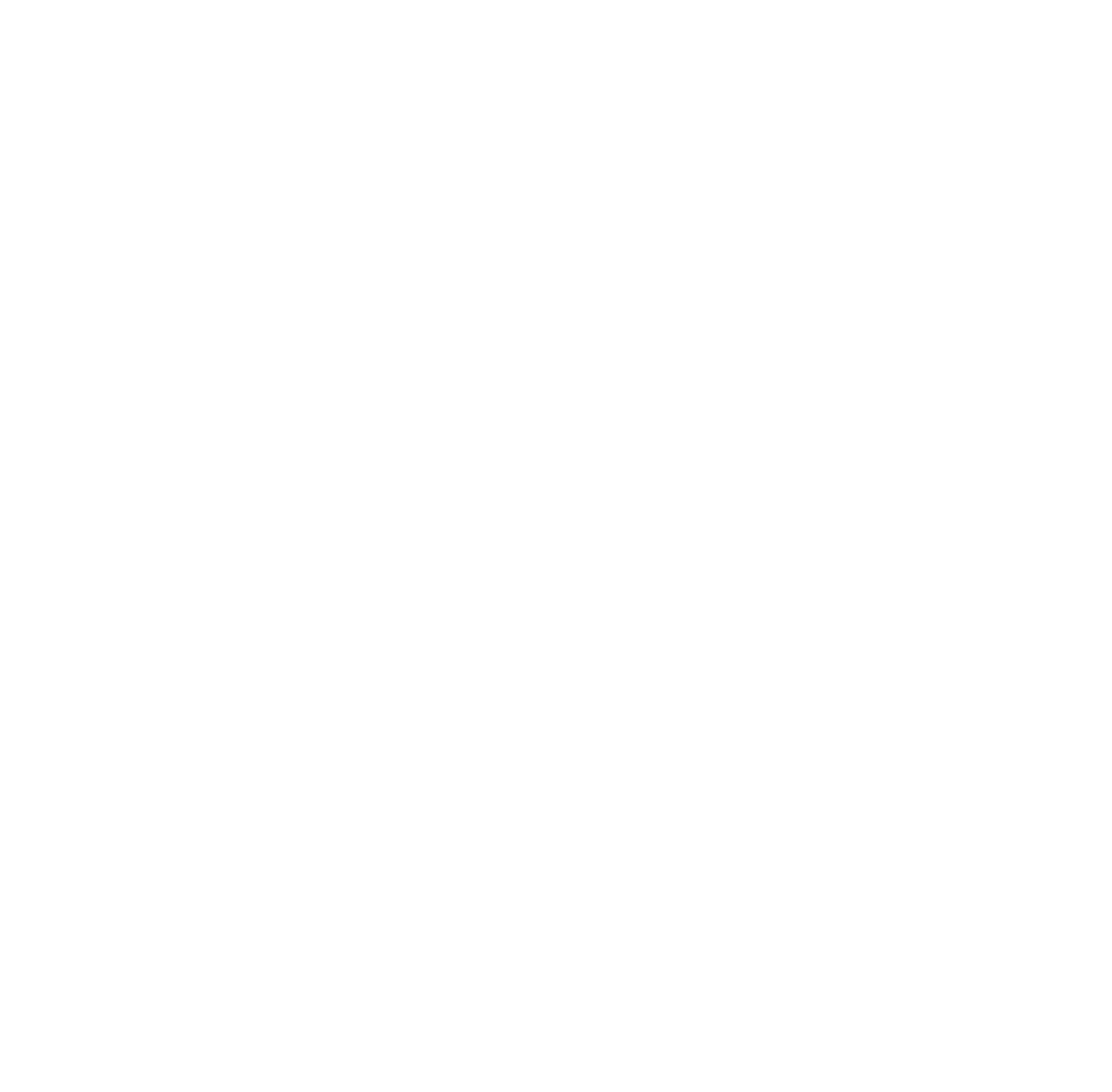
When the system accepts the photo, it will inform you of the successful completion of the verification process. Now it is necessary to wait for the profile and document verification from our side.
What to pay attention to:
What to pay attention to:
- The profile and document verification according to the regulations can take up to 24 business hours. The status in My Profile tab will change to Verified.
- If your passport is dilapidated, hardly read or handwritten, please use another valid document: driving license, ID card or passport.
- You can add your customer account details without waiting for the verification to be completed, but the invoice cannot be created until you get the Verified status.
After the verification is completed, a contract with the service will be sent to your e-mail, you may sign it, but this is not a necessary procedure. You can always download the contract from the My profile -> Contract tab in a PDF-format.
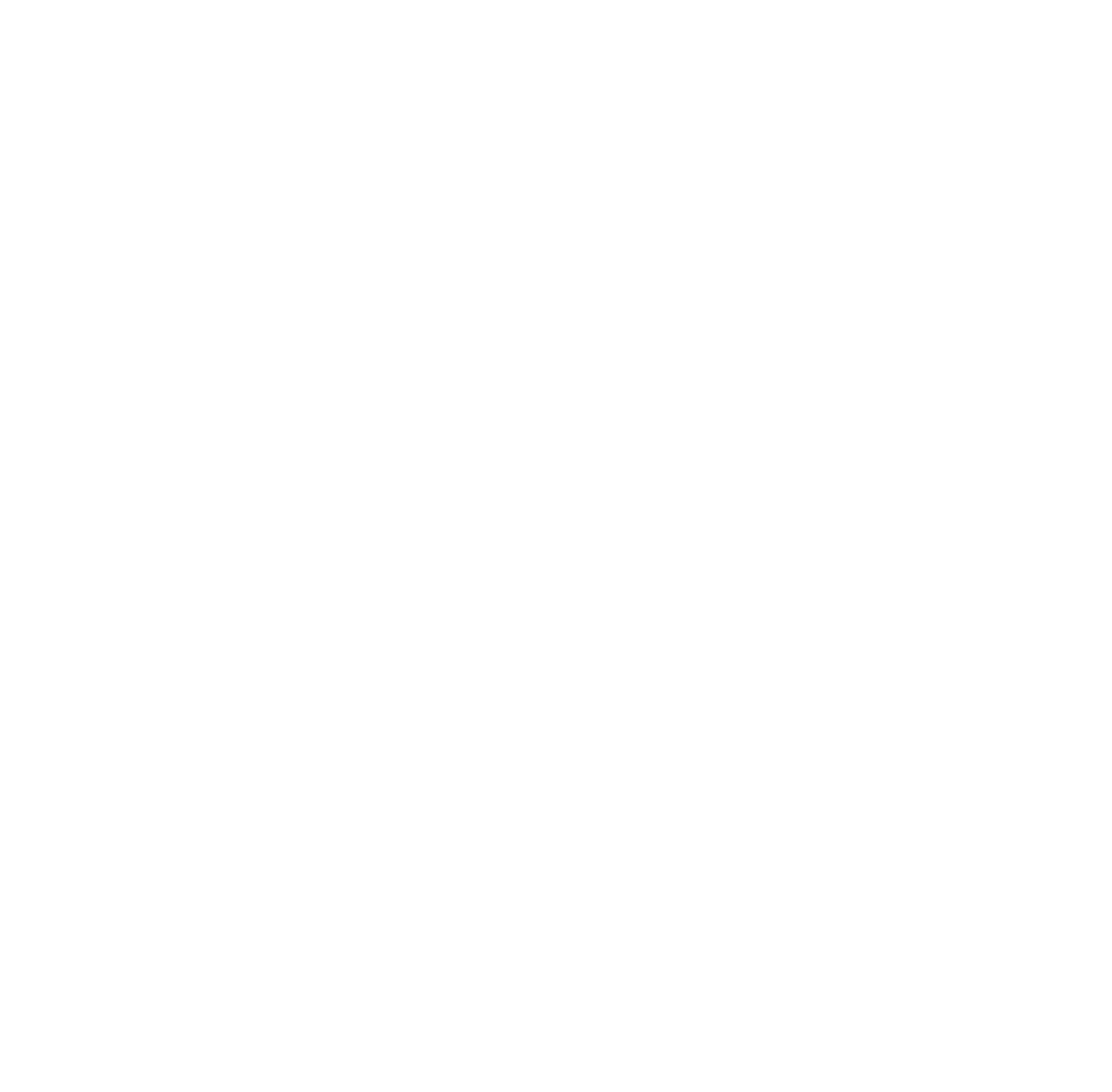
Step 3. Select a Payout method.
Go to the Payout details tab and select a Payout method:
- Card MC\VISA\MIR - withdraw funds to your bank card (including Russian cards), enter a 16-digit card number.
- SWIFT - a bank transfer via SWIFT, specify the account number and SWIFT.
- SEPA - bank transfer via SEPA, enter the account number and BIC of the bank.
- PayPal - withdraw to your PayPal account, specify your e-mail.
- Skrill - withdraw to Skrill account, specify your e-mail.
Step 4. Add your customer
Click a Customers tab in a menu. To add a new one click an Add New button.

A form where you need to fill in your customer information pops up. If your customer is a company (legal entity), select Company, if an individual, select Private Person.
Choose a Company if your customer is legal entity:
Choose a Company if your customer is legal entity:
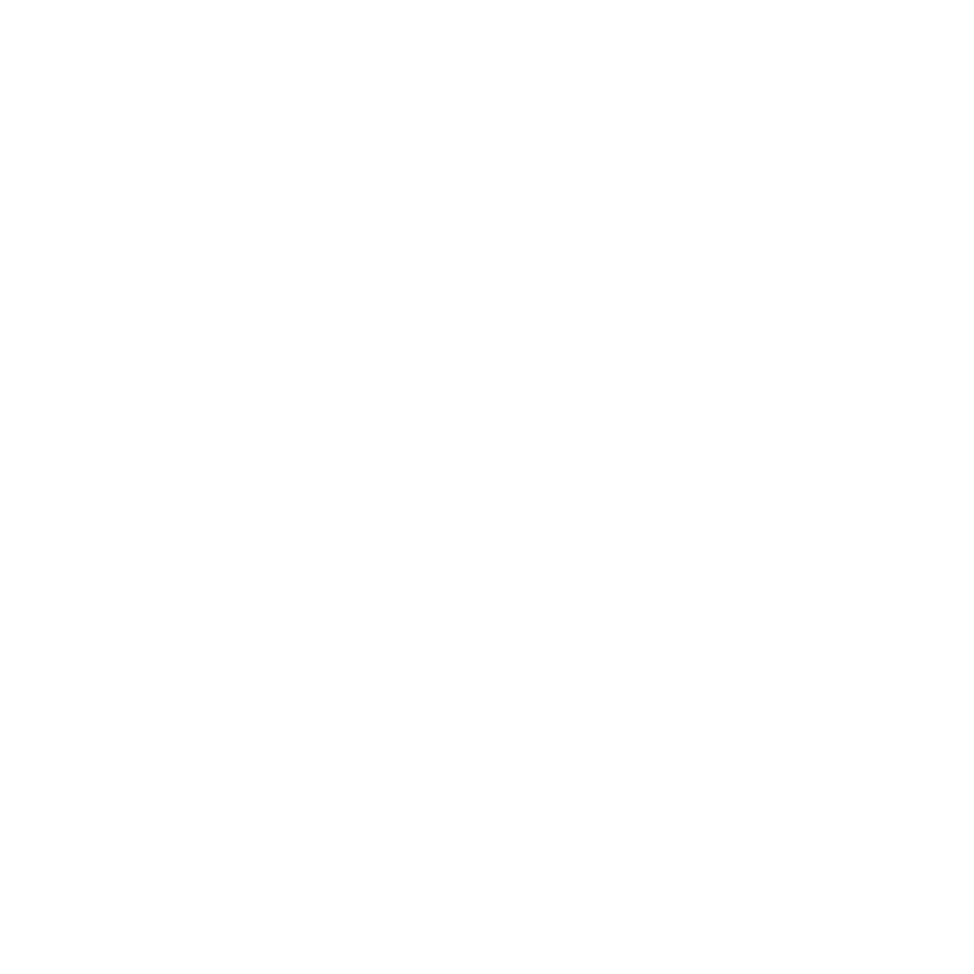
Specify a valid e-mail of the customer - the system will send an invoice from you.
Select Private person, if your customer is a physical person, specify their e-mail (only google mail is acceptable). Service will send an e-mail to the customer with a link to go, login with google and fill in their data. Once done, you will see the customer in the list.
You can add all the customers you work with.
What to pay attention to:
- A customer may be a legal entity or physical person.
- The payment will be rejected and the funds will be returned to a payer, if the entered data differs from a real payer.
- Enter the company tax number in the Company TaxID field. VAT ID or registration number are also acceptable.
- The service reserves the right to check the compliance of the filled in data at any time.
- If the country you require is not on the list, contact our support requesting to add it.
- If you want to transfer intellectual property rights to your customer, after the customer card was created, open it, go to the IP Contract tab and click Sign IP contract. You will receive an e-mail with an agreement to sign attached. After signing, you and your customer will receive a copy of the signed agreement via e-mail.
Step 5. Create an invoice for customer
After you have successfully passed the profile verification and added the customer, go to the Invoices tab and click Add new.The form offering you to choose a customer and a service pops up. Specify the data for all the fields, including an amount and currency of a future transaction.
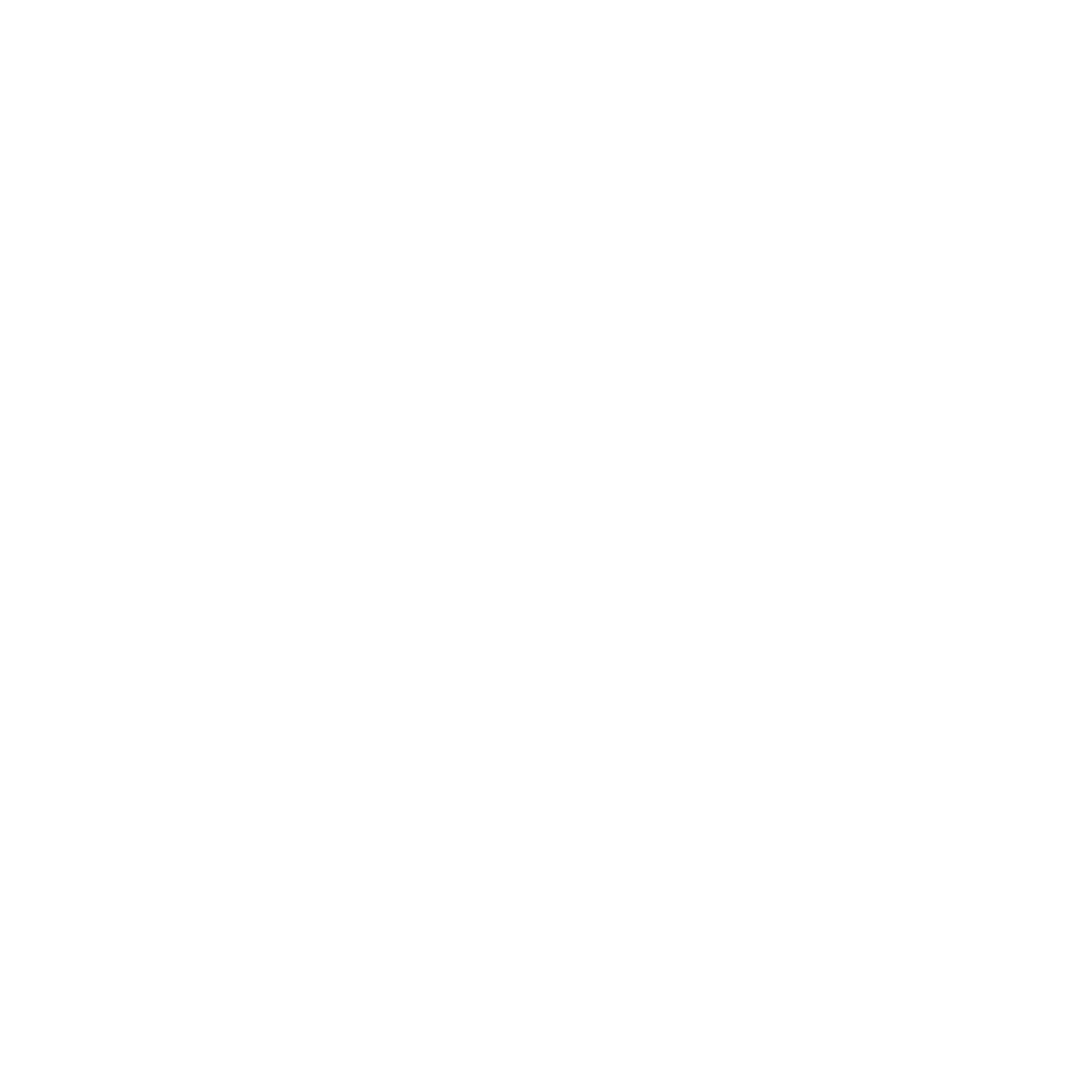
Save the invoice and wait for two minutes until it will be generated and loaded. You can see a list of all invoices created and find detailed information on each in the Invoices tab.
To send an invoice to your customer, press Send to customer, you can also click Delete to erase an invoice. You can download an invoice and send it manually via messenger.
To send an invoice to your customer, press Send to customer, you can also click Delete to erase an invoice. You can download an invoice and send it manually via messenger.

An invoice is formed automatically - you can view or download the invoice in pdf format by clicking on the PDF button.
What to pay attention to:
- Amount Gross is an amount paid by a customer. Amount Net is an amount that you will receive to the balance minus a basic service fee.
- In the Service name field, you should select the service you are providing, if the service you want is not on the list, contact support, we will consider adding it.
- In the Description field you can specify a description of the work provided and other data you and your customer require.
- You can create any number of invoices at your discretion. You cannot edit a created invoice, but you can delete an incorrect file and create a new one.
- If you check the box next to "Do you agree to pay extra 3% for customer’s card payment?", an invoice created will contain a payment link allowing you to pay by it card. If the invoice is paid by card, you will be charged an additional fee of 3%. You cannot bill a physical person without this option.
Here is an example of an invoice a freelancer sends to their customer’s e-mail address. The invoice contains EasyStaff bank account details for SWIFT and SEPA transfers in euros, as well as SWIFT and ACH in dollars.
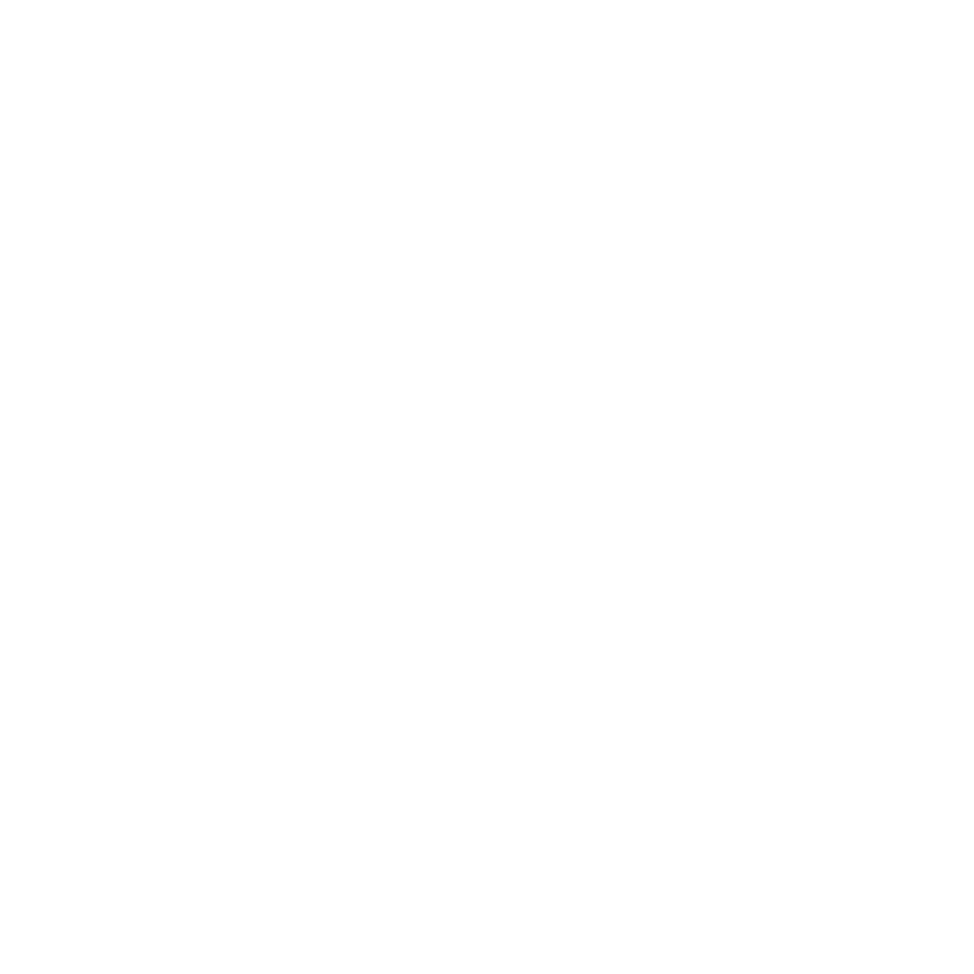
Our service fee contains several parts: 6% basic service fee + payout fee, depending on the withdrawal method, additional information can be found in a Payout details tab (for example, 1.5% + 0.5 EUR/USD will be charged for a card withdrawal)
Additional 3% is taken in case the invoice was paid by card.
Example 1 (a legal entity pays an invoice by bank transfer):
The customer paid an invoice for 1,000 EUR.
1 000 EUR - 6% (basic service fee, charged from the amount of the invoice at the moment of funds transfer to EasyStaff) = 940 EUR.
940 EUR - 1.5% - 0.5 EUR (additional fee for withdrawing funds to Card MC/VISA/MIR charged at the time of withdrawal of funds from the service) = 925.4 EUR. Current commissions for other methods can be seen under the Payout method selection line in your personal account.
In total, we will send you 924.5 EUR.
Example 2 (a customer pays an invoice by card):
The customer paid an invoice for 1,000 EUR.
1 000 EUR - 9% (6% basic service fee + 3% commission for paying an invoice by card, so 9% will be charged from the amount of the invoice at the moment of funds being transferred to the service) = 940 EUR.
910 EUR - 1.5% - 0.5 EUR (additional fee for withdrawing funds to Card MC/VISA/MIR charged at the time of withdrawal of funds from the service) = 895,85EUR. Current commissions for other methods can be seen under the Payout method selection line in your personal account.
In total, we will send you 895,85EUR.
Additional 3% is taken in case the invoice was paid by card.
Example 1 (a legal entity pays an invoice by bank transfer):
The customer paid an invoice for 1,000 EUR.
1 000 EUR - 6% (basic service fee, charged from the amount of the invoice at the moment of funds transfer to EasyStaff) = 940 EUR.
940 EUR - 1.5% - 0.5 EUR (additional fee for withdrawing funds to Card MC/VISA/MIR charged at the time of withdrawal of funds from the service) = 925.4 EUR. Current commissions for other methods can be seen under the Payout method selection line in your personal account.
In total, we will send you 924.5 EUR.
Example 2 (a customer pays an invoice by card):
The customer paid an invoice for 1,000 EUR.
1 000 EUR - 9% (6% basic service fee + 3% commission for paying an invoice by card, so 9% will be charged from the amount of the invoice at the moment of funds being transferred to the service) = 940 EUR.
910 EUR - 1.5% - 0.5 EUR (additional fee for withdrawing funds to Card MC/VISA/MIR charged at the time of withdrawal of funds from the service) = 895,85EUR. Current commissions for other methods can be seen under the Payout method selection line in your personal account.
In total, we will send you 895,85EUR.
Step 6. Receive a payment from your customer and closing documents in the service
After the customer receives and pays an invoice, it may take up to 5 business days (if the payment was a bank transfer) until the funds will come through to our EasyStaff bank account, and will be transferred to your personal account right after.
When paying an invoice by card, the funds arrive immediately.
When the amount is be funded, you will receive an e-mail notification, also you will see it in a record in the Fundings and payouts section of the Fundings tab. Click a record to see which invoice was credited. There will also be a Bill document - it is a payment invoice that you may need to provide to the bank or tax service.
When paying an invoice by card, the funds arrive immediately.
When the amount is be funded, you will receive an e-mail notification, also you will see it in a record in the Fundings and payouts section of the Fundings tab. Click a record to see which invoice was credited. There will also be a Bill document - it is a payment invoice that you may need to provide to the bank or tax service.
Step 7. Balance withdrawal.
Go to the Home page, where you can see an amount received on your balance. To withdraw it, click the Balance payout button.
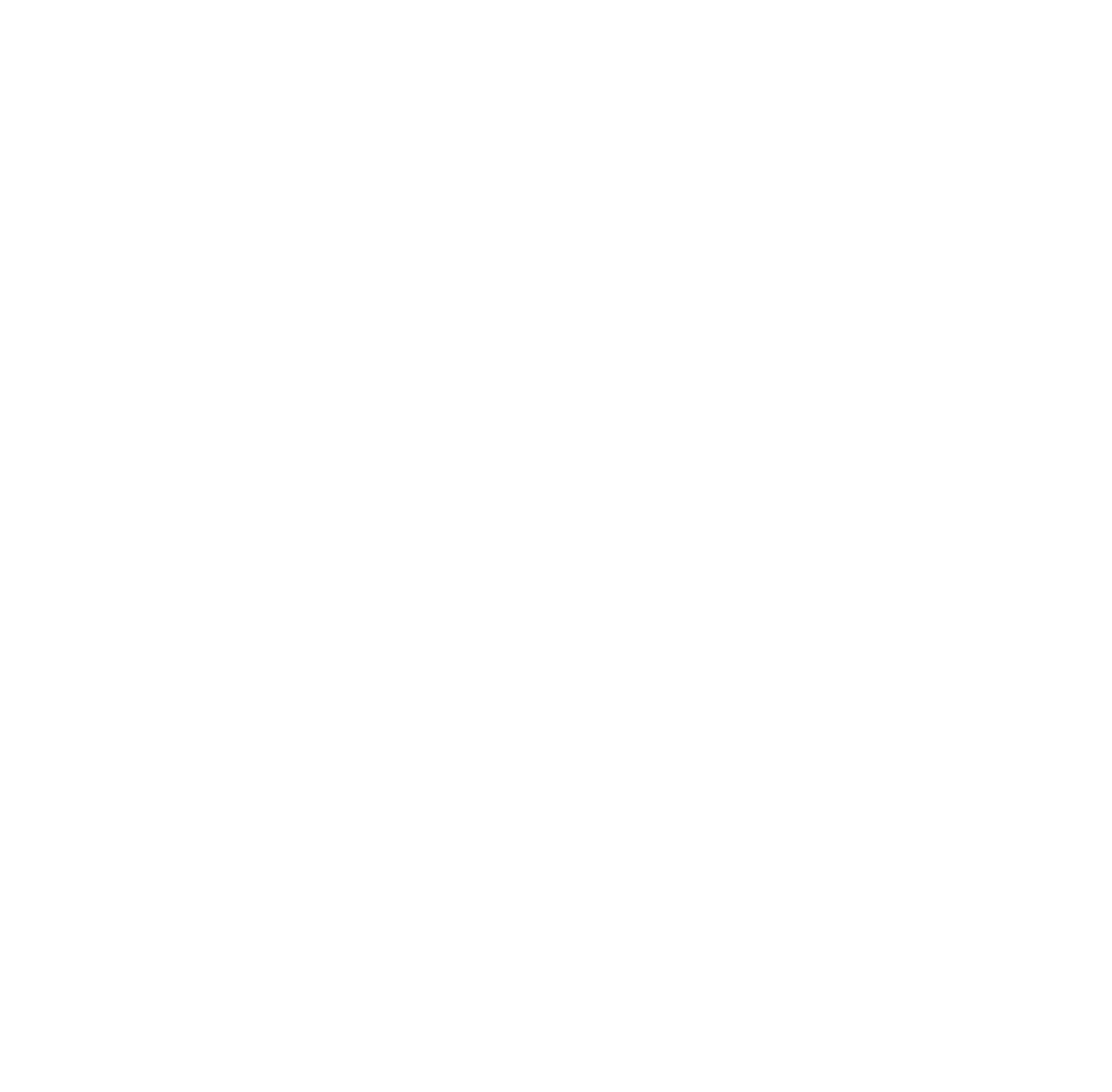
After clicking Balance payout, confirm the action
The service should check and process the request for money transfer to your card, account or wallet. While processing is in progress, your request is located in the Fundings and payouts section, in the Payouts tab in pending status.
You can see the payout details by clicking the line.
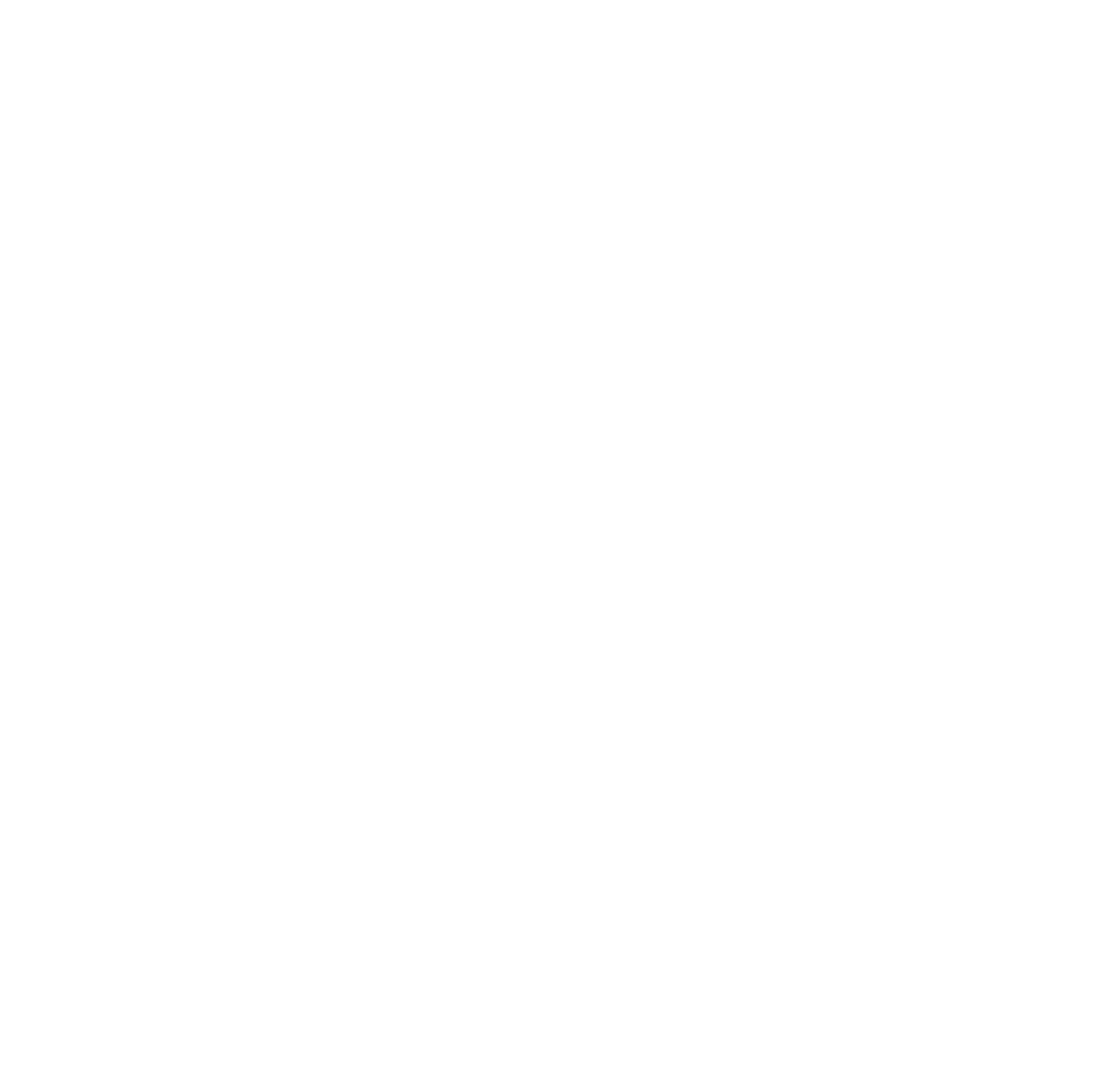
If the application status is Success, it means that the service has withdrawn your funds.The payout process takes up to 24 hours and no longer than till the next business day after the withdrawal request was generated.
If your customer is a legal entity (a company), they do not need to register. You add data on the customer’s company yourself.
If your customer is a physical person, it is necessary for them to fill in their own information. Send them a link to fill in the data, only gmail mail is acceptable. After the customer has authorized and filled in the data via the link, you will see it in your personal account.
If your customer is a physical person, it is necessary for them to fill in their own information. Send them a link to fill in the data, only gmail mail is acceptable. After the customer has authorized and filled in the data via the link, you will see it in your personal account.
A legal entity customer can pay our invoice with a bank transfer on behalf of the company via an online bank or at a bank branch. The invoice contains details for payment via SWIFT, SEPA and ACH.
A private person customer can pay our invoice by credit card (an additional fee of 3% is taken from a freelancer)
A private person customer can pay our invoice by credit card (an additional fee of 3% is taken from a freelancer)
The service commission contains several parts. The basic service fee is 6% of the invoice amount, or 9% if the invoice is paid by card. There is also an additional fee, which depends on the method of withdrawal and is specified in the Payout details section, for example, 1.5% of the invoice amount + 0.5 EUR will be taken for the withdrawal to your card.
Example. A customer paid an invoice for 1000 EUR by bank transfer. The basic commission of 6% will be taken from this amount. 940 EUR will be credited to the balance. The withdrawal fee will be 1.5% and 0.5 EUR (if a Card MC/VISA/MIR withdrawal method is chosen). We will send you 925.4 EUR in total.
When an invoice is paid by card, among other things, an additional commission of 3% is taken.
Example. A customer paid an invoice for 1000 EUR by bank transfer. The basic commission of 6% will be taken from this amount. 940 EUR will be credited to the balance. The withdrawal fee will be 1.5% and 0.5 EUR (if a Card MC/VISA/MIR withdrawal method is chosen). We will send you 925.4 EUR in total.
When an invoice is paid by card, among other things, an additional commission of 3% is taken.
Freelancers can payout funds to a card or an account by bank transfer in EUR/USD (we do not pay in local currencies, except RF where we can send rubles).
The customer can be a legal entity or a physical person.
Attention! The payment will be rejected and the funds will be returned to a payer, if the entered data differs from a real payer. The service reserves the right to check the compliance of these data at any time.
Attention! The payment will be rejected and the funds will be returned to a payer, if the entered data differs from a real payer. The service reserves the right to check the compliance of these data at any time.
When paying an invoice by card, the funds are transferred to the balance almost immediately after payment.
If the customer pays by bank transfer, it may take up to 5 business days until the money comes through to our EasyStaff bank account, right after that it will be funded to your balance. Usually the funds arrive within 2-3 days, depending on the sender’s bank and the method of payment of the invoice (SEPA/ACH/SWIFT).
If more than 3 business days have passed since your customer has sent the funds, but the payment has not been funded yet, contact us via start@easystaff.io: specify your user name, the invoice number and attach the payment document from your customer, which shows the date of sending the funds, the amount, the sender and the beneficiary’s account details.
If the customer pays by bank transfer, it may take up to 5 business days until the money comes through to our EasyStaff bank account, right after that it will be funded to your balance. Usually the funds arrive within 2-3 days, depending on the sender’s bank and the method of payment of the invoice (SEPA/ACH/SWIFT).
If more than 3 business days have passed since your customer has sent the funds, but the payment has not been funded yet, contact us via start@easystaff.io: specify your user name, the invoice number and attach the payment document from your customer, which shows the date of sending the funds, the amount, the sender and the beneficiary’s account details.
This could have happened due to the fact that the sender’s bank or a correspondent bank has taken a fee for a transfer. This usually takes place when paying via SWIFT. There are three options for sending SWIFT transfers:
OUR - all fees paid by sender
SHA - a sender pays their bank’s commission, and a correspondent’s bank fee is paid by recipient
BEN - all fees paid by recipient
To prevent these issues, you can negotiate with your customer in advance to take over all the fees for the transfer, which means choosing an OUR option.
OUR - all fees paid by sender
SHA - a sender pays their bank’s commission, and a correspondent’s bank fee is paid by recipient
BEN - all fees paid by recipient
To prevent these issues, you can negotiate with your customer in advance to take over all the fees for the transfer, which means choosing an OUR option.
The following conditions have to be met for the service to fund payments to you:
· The amount of the payment has to be the same to the amount specified in the invoice
· The sender has to match the person specified in the invoice
If at least one of the conditions is not fulfilled, we will contact you and ask to recreate a new invoice or request the customer’s details for the return.
· The amount of the payment has to be the same to the amount specified in the invoice
· The sender has to match the person specified in the invoice
If at least one of the conditions is not fulfilled, we will contact you and ask to recreate a new invoice or request the customer’s details for the return.
Make sure that the text in the passport is clear and visible. The photo should be bright, with no shadows and glares on important elements of the document. Also check the validity of your driver license, national or international passport.
We need your passport information only to check if a real person is registered with the service. We keep your personal data in accordance with our privacy policy - you can read it here.
We need your passport information only to check if a real person is registered with the service. We keep your personal data in accordance with our privacy policy - you can read it here.



