#@ru-lang-block
#@en-lang-block
#@ru-lang-block
#@ru-lang-block
#@en-lang-block
#@en-lang-block
Заполните заявку на подключение
Please fill out the form to sign up in EasyStart service.
Заполните заявку на аренду компании.
Please fill out the form to request a company to rent.
Для регистрации в сервисе Teams,
пожалуйста, отравьте нам свои данные.
Мы свяжемся в ближайшее время.
пожалуйста, отравьте нам свои данные.
Мы свяжемся в ближайшее время.
Please fill out the form to sign up in Teams service. We will contact you shortly.
Please fill out the form to sign up in Teams service. We will contact you shortly.
Для регистрации в сервисе Teams,
пожалуйста, отравьте нам свои данные.
Мы свяжемся в ближайшее время.
пожалуйста, отравьте нам свои данные.
Мы свяжемся в ближайшее время.
Для регистрации в сервисе Teams,
пожалуйста, отравьте нам свои данные.
Мы свяжемся в ближайшее время.
пожалуйста, отравьте нам свои данные.
Мы свяжемся в ближайшее время.
Please fill out the form to sign up in Teams service. We will contact you shortly.
Разберем ситуацию, подберем тариф, сделаем демо продукта
Разберем ситуацию, подберем тариф, сделаем демо продукта
Разберем ситуацию, подберем тариф, сделаем демо продукта
We will be happy to analyze your case,
offer fair rates, demo the product, help find remote freelancers
offer fair rates, demo the product, help find remote freelancers
Инструкция для заказчиков: как зарегистрироваться в EasyStaff и начать работать с фрилансерами
EasyStaff — компания, которая помогает предпринимателям нанимать удаленную команду со всего мира. При этом не нужно подписывать договор с каждым фрилансером и составлять закрывающие документы. Все это сервис берет на себя.
Составили для вас подробную пошаговую инструкцию, как начать работать с EasyStaff.
Составили для вас подробную пошаговую инструкцию, как начать работать с EasyStaff.
Шаг 1: заведите личный кабинет заказчика
Для этого на главной странице нажмите кнопку “Войти” и выберите поле
“Login to EasyStaff” или сразу перейдите по этой ссылке. Нажмите “Sign
up” и введите email, пароль и роль “I’m a customer”, чтобы
зарегистрироваться в сервисе в качестве заказчика. Нажмите кнопку
Register.
“Login to EasyStaff” или сразу перейдите по этой ссылке. Нажмите “Sign
up” и введите email, пароль и роль “I’m a customer”, чтобы
зарегистрироваться в сервисе в качестве заказчика. Нажмите кнопку
Register.

Укажите действующий email, к которому у вас есть доступ, иначе не сможете зарегистрироваться
После регистрации в личном кабинете вы увидите личную страницу заказчика.
Зайдите на вкладку “My companies” и нажмите кнопку “Create new”, чтобы
добавить в профиль компанию.
Зайдите на вкладку “My companies” и нажмите кнопку “Create new”, чтобы
добавить в профиль компанию.
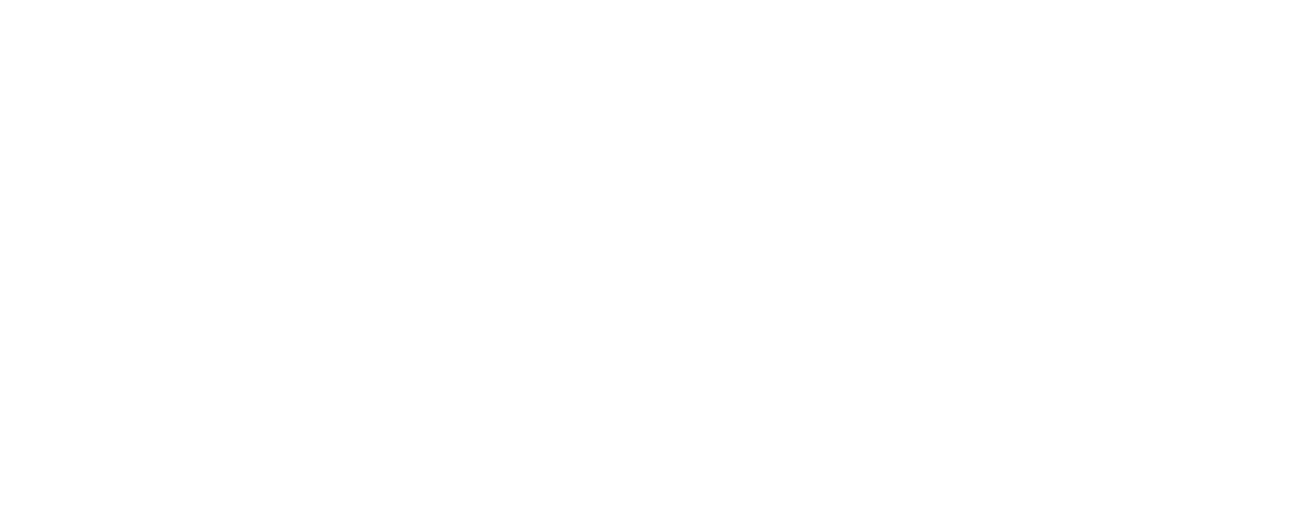
Заполните все поля в открывшейся форме и нажмите кнопку “Create company”.
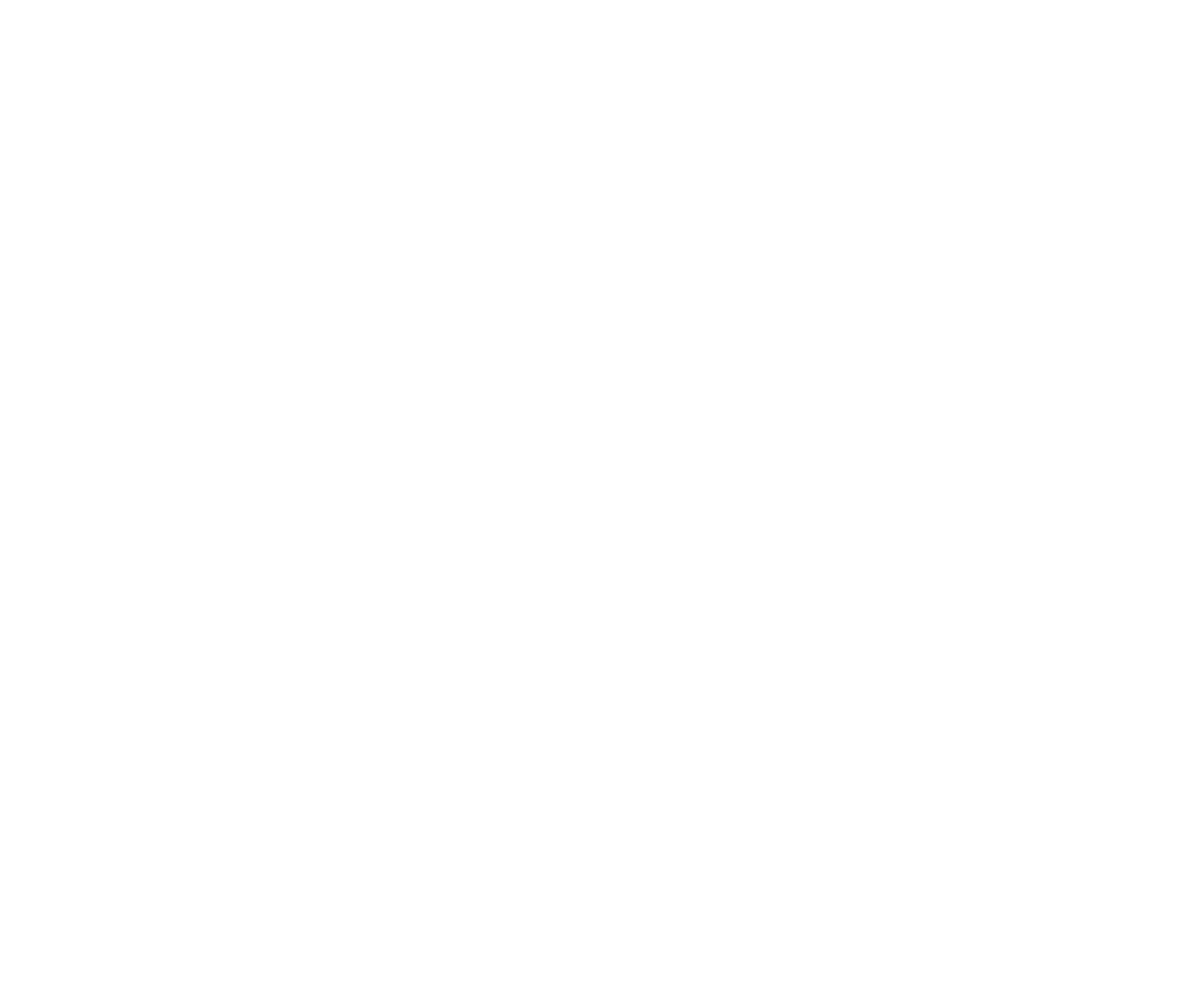
В течение 10 минут на вашу электронную почту будет направлено письмо с
предложением подписать контракт через сервис Eversign.
предложением подписать контракт через сервис Eversign.
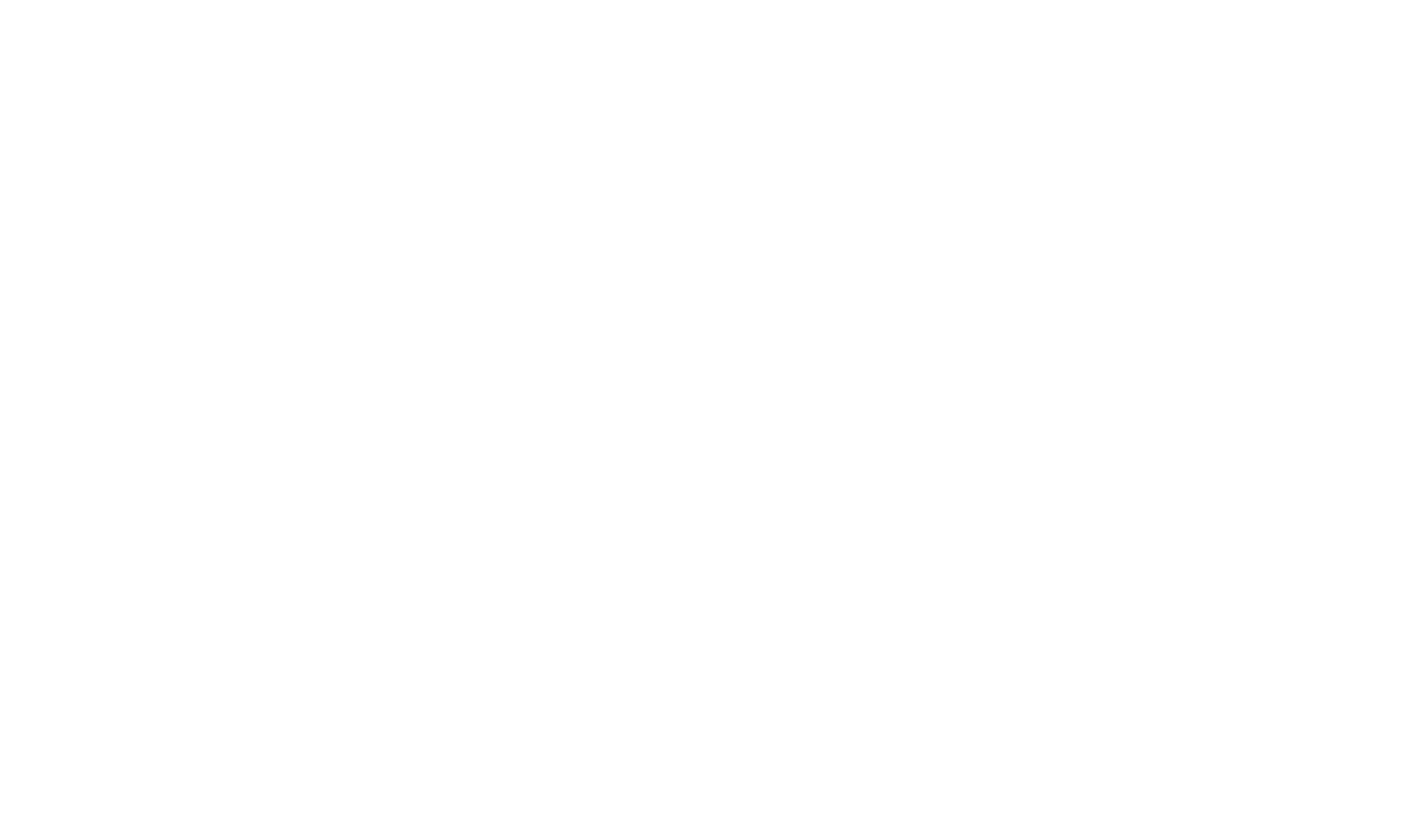
Нажмите на кнопку “Review and Sign”, чтобы открыть текст контракта. По
умолчанию основной язык — английский, но вы можете заказать вторую версию
на русском языке. Для этого нужно обратиться в службу поддержки в
онлайн-чате или по электронной почте. Проблем с закрывающими документами
не будет. Поскольку, если вы работаете с иностранной компанией, первичный
документ для подтверждения и учета дохода — это инвойс.
умолчанию основной язык — английский, но вы можете заказать вторую версию
на русском языке. Для этого нужно обратиться в службу поддержки в
онлайн-чате или по электронной почте. Проблем с закрывающими документами
не будет. Поскольку, если вы работаете с иностранной компанией, первичный
документ для подтверждения и учета дохода — это инвойс.
В конце контракта есть кнопка для подписи, кликните на нее.

Появится следующее окно, где вам нужно выбрать один из вариантов подписи
или загрузить собственный.
или загрузить собственный.
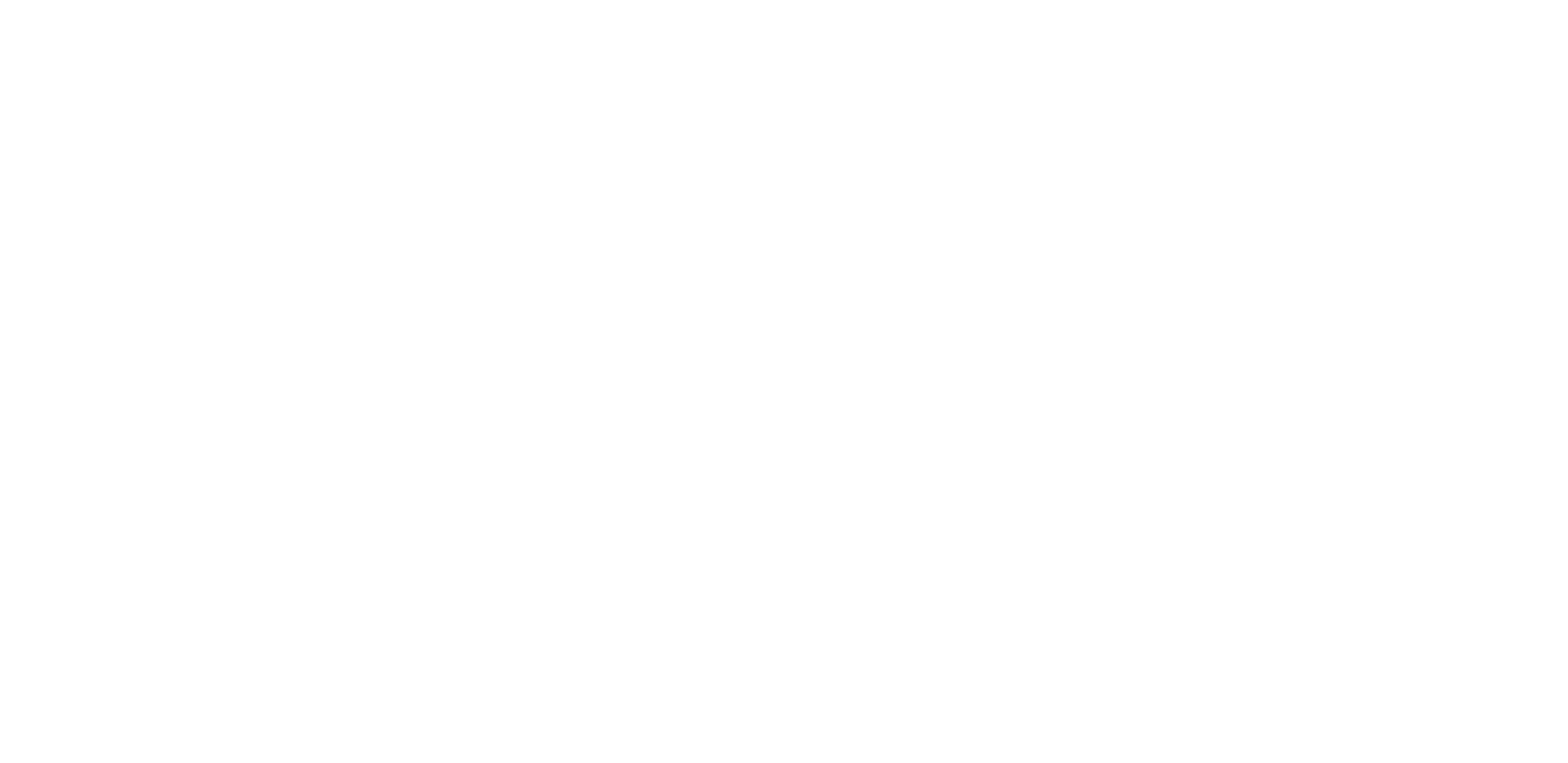
После подписания контракт сохраняется в вашем личном кабинете на вкладке
“My companies”.
“My companies”.
Шаг 2: пополните баланс
Если вы планируете сразу начать работать с фрилансерами, нужно
пополнить баланс. Для этого перейдите во вкладку “Operations” в меню
личного кабинета и нажмите на кнопку “Add New” («Добавить новую»).
пополнить баланс. Для этого перейдите во вкладку “Operations” в меню
личного кабинета и нажмите на кнопку “Add New” («Добавить новую»).
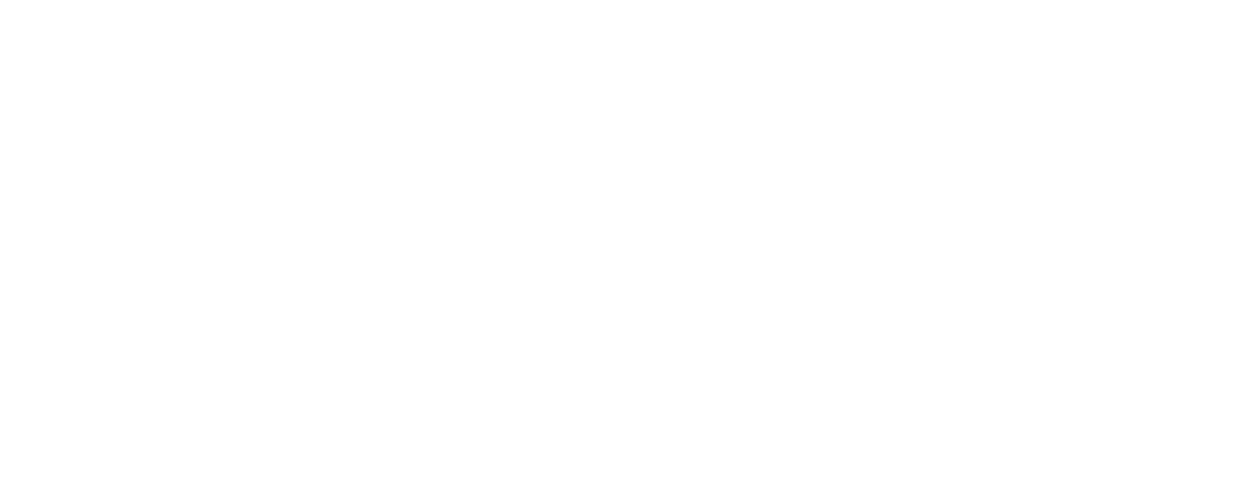
В открывшемся окне выберите компанию, сумму и валюту пополнения.
Нажмите кнопку “Save”.
Нажмите кнопку “Save”.

В конце нажмите на Save, чтобы сохранить данные
Далее внесите данные банковской карты: номер, срок действия, CVV/CVC-код.
В конце подтвердите операцию, и счет будет пополнен. Вы также можете
внести деньги через расчетный счет, для этого надо обратиться в службу
поддержки через онлайн-чат или по электронной почте.
В конце подтвердите операцию, и счет будет пополнен. Вы также можете
внести деньги через расчетный счет, для этого надо обратиться в службу
поддержки через онлайн-чат или по электронной почте.
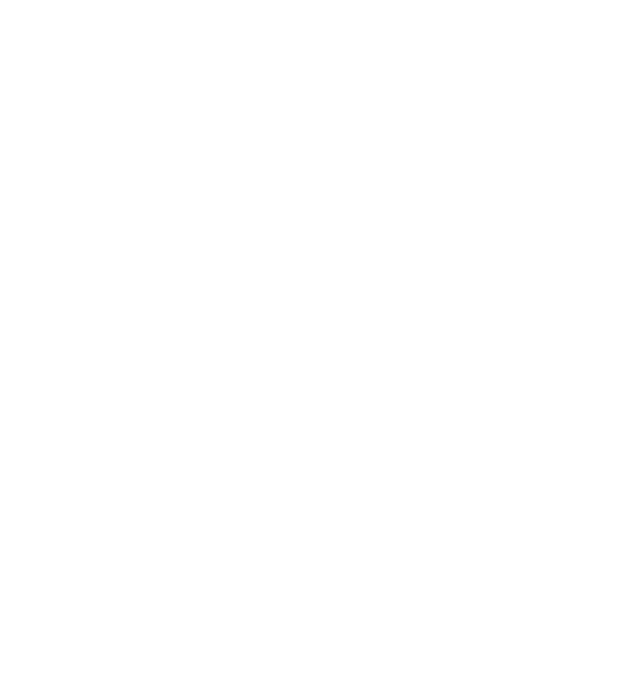
Шаг 3: добавьте фрилансера в компанию
Зайдите на вкладку Freelancers и нажмите кнопку “Invite”, чтобы добавить
фрилансеров в свой профиль. Укажите email, имя и фамилию фрилансера. При
желании поставьте галочку в пункте Intellectual Property Transfer (Передача
интеллектуальных прав). Это понадобится, если вам важно получить права на
интеллектуальную собственность.
фрилансеров в свой профиль. Укажите email, имя и фамилию фрилансера. При
желании поставьте галочку в пункте Intellectual Property Transfer (Передача
интеллектуальных прав). Это понадобится, если вам важно получить права на
интеллектуальную собственность.
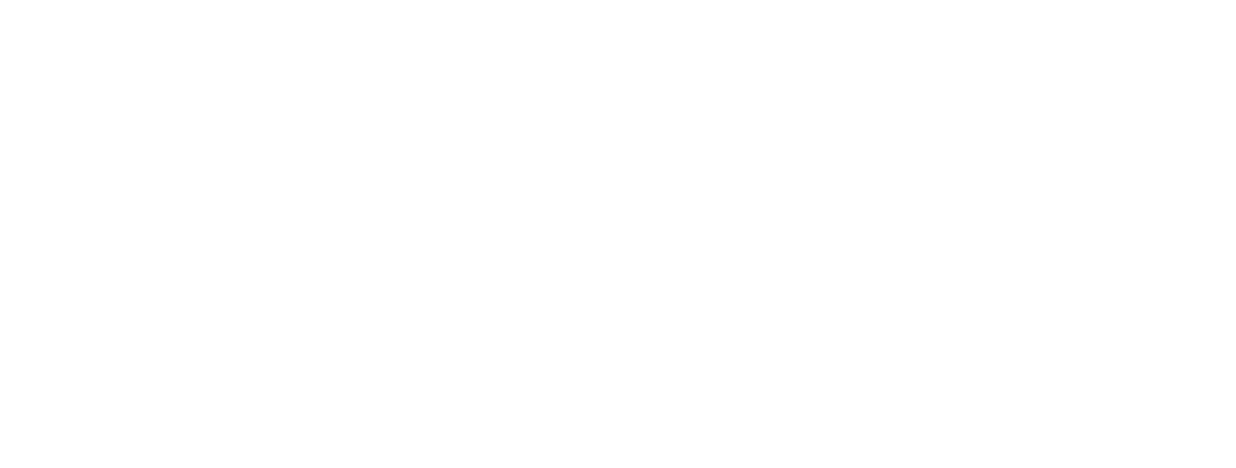
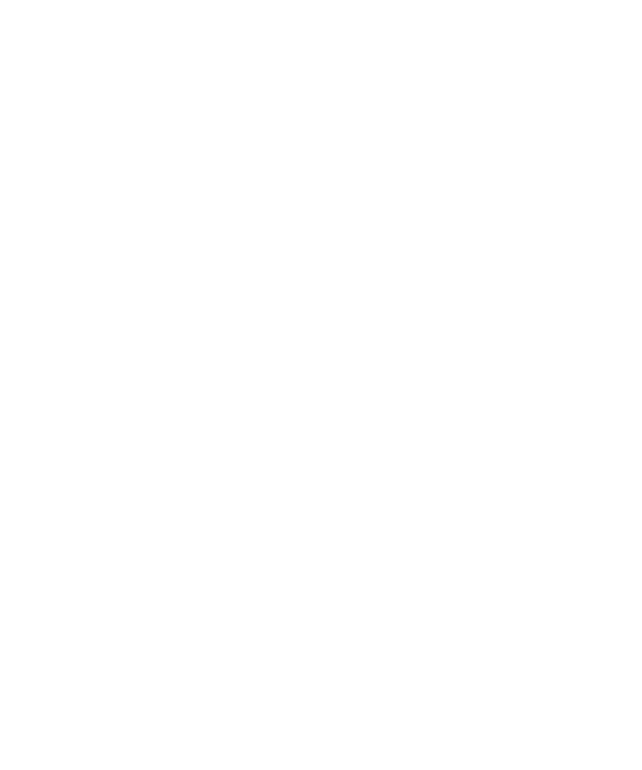
Фрилансеру придет письмо-приглашение на почту, он должен перейти по
ссылке в письме, зарегистрироваться и заполнить профиль: указать адрес,
место жительства, платежные реквизиты. Если все данные заполнены, он
сможет получать деньги на mastercard, VISA, Paypal, банковские счета или
криптовалютой.
Если вы поставили галочку в пункте передачи прав на интеллектуальную
собственность, фрилансеру на почту придет документ, который он должен
подписать в сервисе Eversign.
Обратите внимание, что документ передачи прав интеллектуальной
собственности на подпись сформируется только после того, как фрилансер
заполнит свой профиль. В разделе IP личного кабинета вы сможете посмотреть
фрилансеров, которые подписали договор о передаче прав на
интеллектуальную собственность.
Также, вы можете добавить в профиль менеджеров. Зайдите на вкладку “My
team” и нажмите кнопку “Add user”, чтобы добавить менеджеров в личный
кабинет.
- Менеджер с типом “customer” сможет приглашать фрилансеров в сервис,
ставить задачи и управлять балансом.
- Менеджер с типом “customer (limited)” сможет приглашать фрилансеров в
сервис и ставить задачи, но не будет иметь доступа к балансу компании.
После добавления менеджера в профиль, он получит приглашение на почту со
ссылкой на регистрацию в сервисе.
ссылке в письме, зарегистрироваться и заполнить профиль: указать адрес,
место жительства, платежные реквизиты. Если все данные заполнены, он
сможет получать деньги на mastercard, VISA, Paypal, банковские счета или
криптовалютой.
Если вы поставили галочку в пункте передачи прав на интеллектуальную
собственность, фрилансеру на почту придет документ, который он должен
подписать в сервисе Eversign.
Обратите внимание, что документ передачи прав интеллектуальной
собственности на подпись сформируется только после того, как фрилансер
заполнит свой профиль. В разделе IP личного кабинета вы сможете посмотреть
фрилансеров, которые подписали договор о передаче прав на
интеллектуальную собственность.
Также, вы можете добавить в профиль менеджеров. Зайдите на вкладку “My
team” и нажмите кнопку “Add user”, чтобы добавить менеджеров в личный
кабинет.
- Менеджер с типом “customer” сможет приглашать фрилансеров в сервис,
ставить задачи и управлять балансом.
- Менеджер с типом “customer (limited)” сможет приглашать фрилансеров в
сервис и ставить задачи, но не будет иметь доступа к балансу компании.
После добавления менеджера в профиль, он получит приглашение на почту со
ссылкой на регистрацию в сервисе.
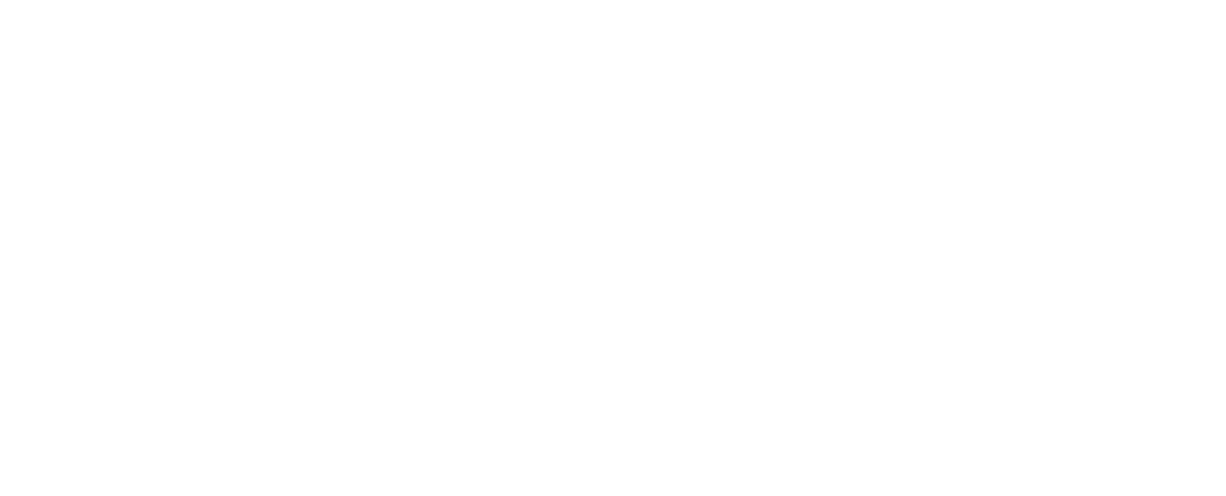
Шаг 4: поставьте задачу фрилансеру
Задача формируется в разделе “Tasks”. Нажмите на кнопку “Create”, чтобы
создать новую задачу.
создать новую задачу.
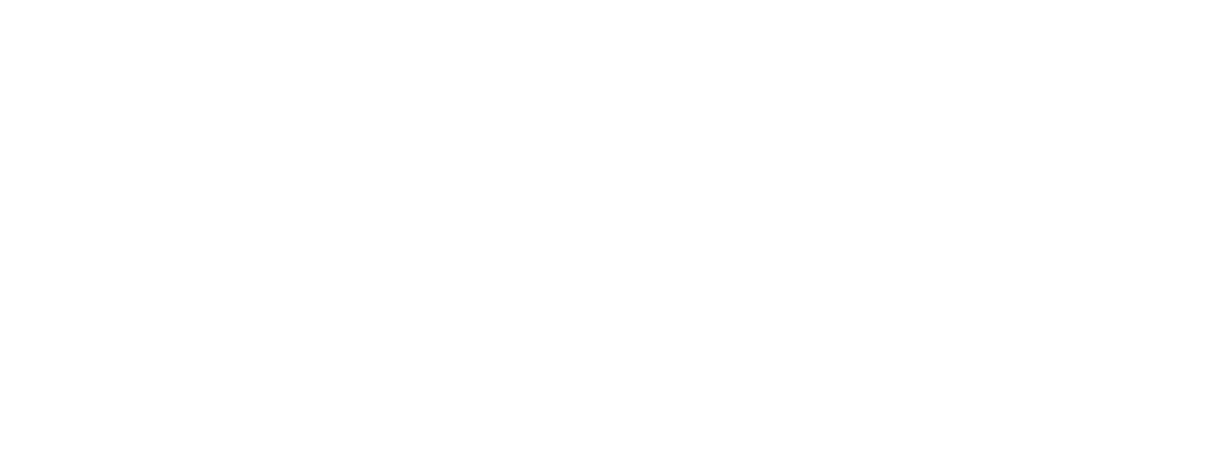
Откроется окно, в котором требуется указать название и подробное описание
задачи, дедлайн, сумму гонорара. После внесения данных о задаче, вы можете
ее создать, но не отправлять в работу фрилансеру (нажмите на кнопку “Create
and send it later”). Например, если вы хотите отредактировать задачу позднее.
Если нужно сразу отправить задачу фрилансеру, нажмите “Create and send to
freelancer”.
задачи, дедлайн, сумму гонорара. После внесения данных о задаче, вы можете
ее создать, но не отправлять в работу фрилансеру (нажмите на кнопку “Create
and send it later”). Например, если вы хотите отредактировать задачу позднее.
Если нужно сразу отправить задачу фрилансеру, нажмите “Create and send to
freelancer”.
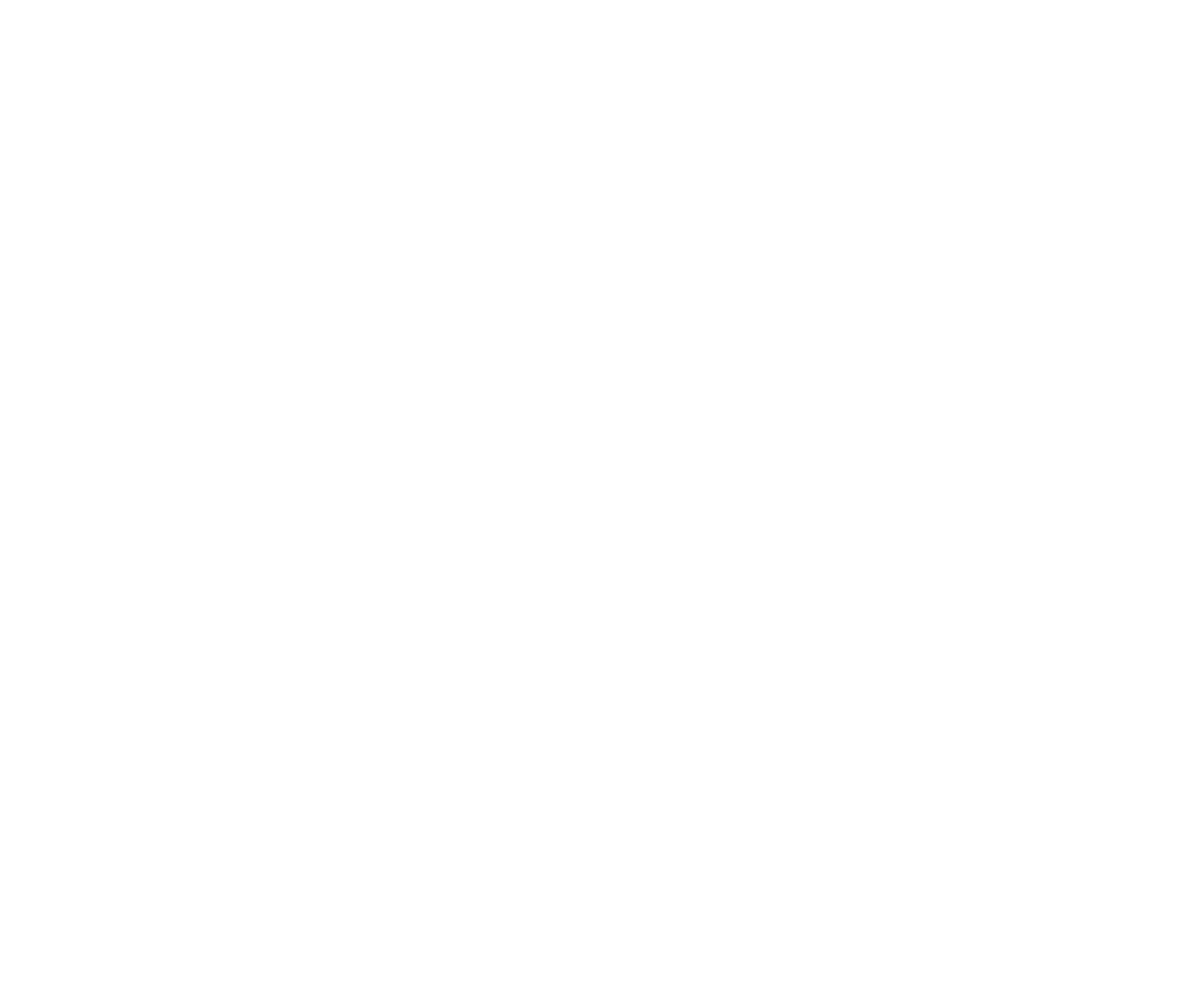
После отправки задачи статус задания изменится на “Sent to FL” («Отправлено
фрилансеру»). Когда он примет ее, то новый статус будет — “Accepted FL”
(«Принята фрилансером»).
Обратите внимание! Чтобы отправить выплату фрилансеру в РФ, создайте
задачу в рублях. Чтобы отправить выплату фрилансеру за пределами РФ,
создайте задачу в USD, EUR или UAH. Если вы пополнили счет в другой
валюте, сформируйте запрос на обмен валюты на вкладке Currency Exchange.
Нажмите кнопку Add new и заполните открывшуюся форму
фрилансеру»). Когда он примет ее, то новый статус будет — “Accepted FL”
(«Принята фрилансером»).
Обратите внимание! Чтобы отправить выплату фрилансеру в РФ, создайте
задачу в рублях. Чтобы отправить выплату фрилансеру за пределами РФ,
создайте задачу в USD, EUR или UAH. Если вы пополнили счет в другой
валюте, сформируйте запрос на обмен валюты на вкладке Currency Exchange.
Нажмите кнопку Add new и заполните открывшуюся форму
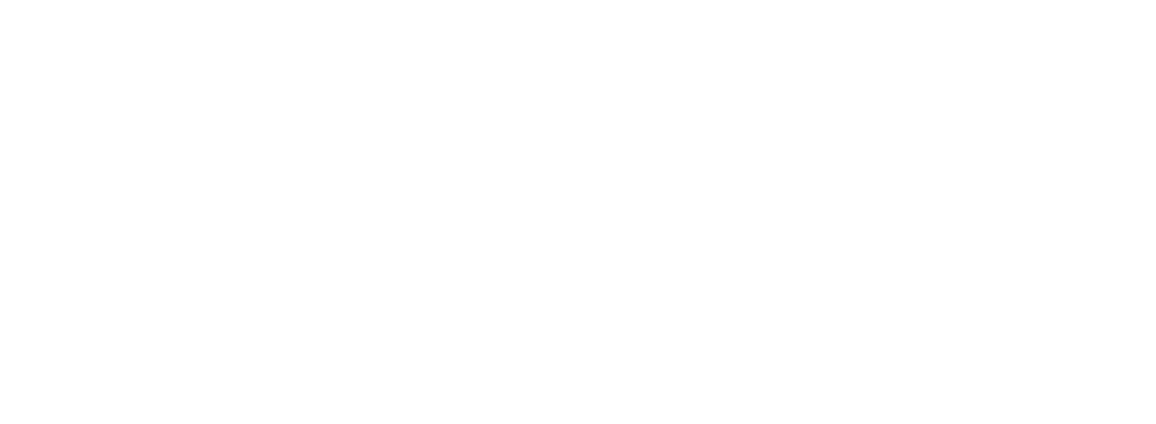
Выберите тип “FixSell”, если вы хотите продать валюту. Выберите тип “FixBuy”,
если вы хотите купить валюту.
Выберите валюту, которую вы хотите продать в поле “Sell currency”. Укажите
валюту, которую вы хотите купить в поле “Buy Currency”. Укажите сумму в поле
“Amount”. Нажмите кнопку “Save”. Операция будет исполнена в течение
рабочего дня.
если вы хотите купить валюту.
Выберите валюту, которую вы хотите продать в поле “Sell currency”. Укажите
валюту, которую вы хотите купить в поле “Buy Currency”. Укажите сумму в поле
“Amount”. Нажмите кнопку “Save”. Операция будет исполнена в течение
рабочего дня.
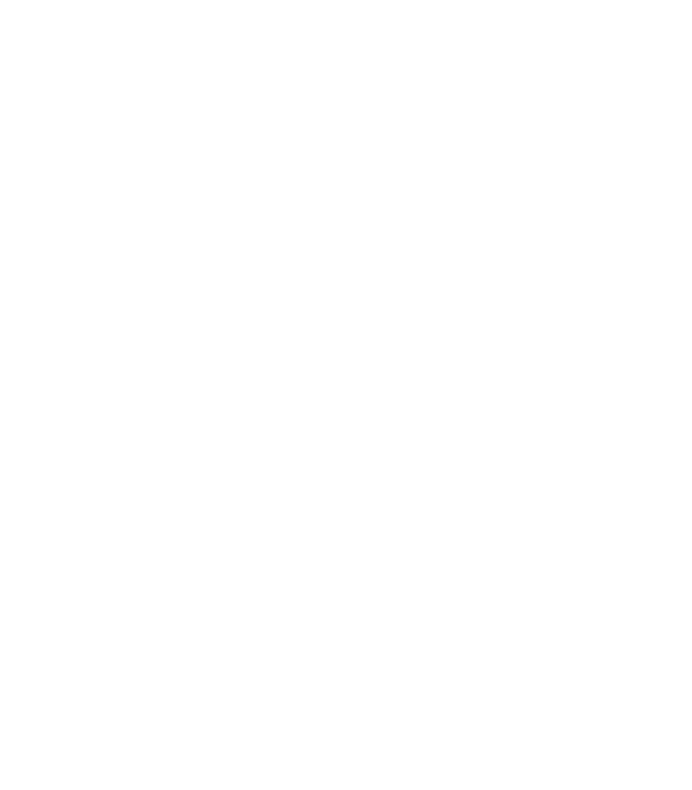
Шаг 5: примите или отклоните задачу
Как только фрилансер выполнит задачу, она получит статус “Sent to cust”
(«Отправлено клиенту»). Вы можете ее принять, нажав на кнопку “Accept the
job” («Принять работу»). Или отклонить кнопкой “Cancel the job” («Отклонить
работу»)
Если приняли работу, сервис спишет с вашего баланса сумму, на которую вы
договорились с фрилансером, и вы получите инвойсы, где указаны реквизиты
сторон, сумма сделки и другие сведения о задаче. Инвойс от нерезидентов в
России равноценен акту выполненных работ, поэтому его без проблем примет
налоговая.
Инвойсы находятся на вкладке “Operations/Charge” («Операции/Списание»).
Инвойсы на пополнение находятся на вкладке “Operations/Funding”
(«Операции/Пополнения»)
(«Отправлено клиенту»). Вы можете ее принять, нажав на кнопку “Accept the
job” («Принять работу»). Или отклонить кнопкой “Cancel the job” («Отклонить
работу»)
Если приняли работу, сервис спишет с вашего баланса сумму, на которую вы
договорились с фрилансером, и вы получите инвойсы, где указаны реквизиты
сторон, сумма сделки и другие сведения о задаче. Инвойс от нерезидентов в
России равноценен акту выполненных работ, поэтому его без проблем примет
налоговая.
Инвойсы находятся на вкладке “Operations/Charge” («Операции/Списание»).
Инвойсы на пополнение находятся на вкладке “Operations/Funding”
(«Операции/Пополнения»)
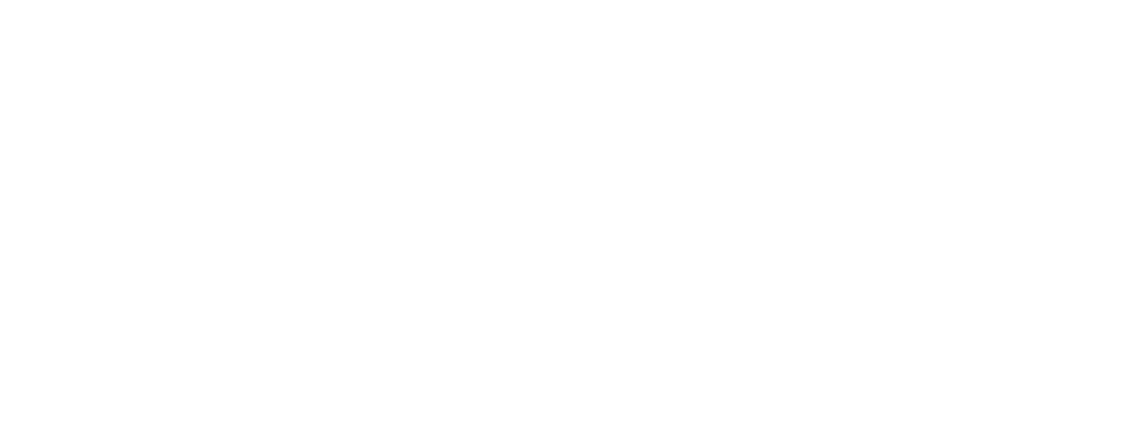
Также, вы можете скачать инвойсы за определенный период на вкладке
“Accounting”.
“Accounting”.
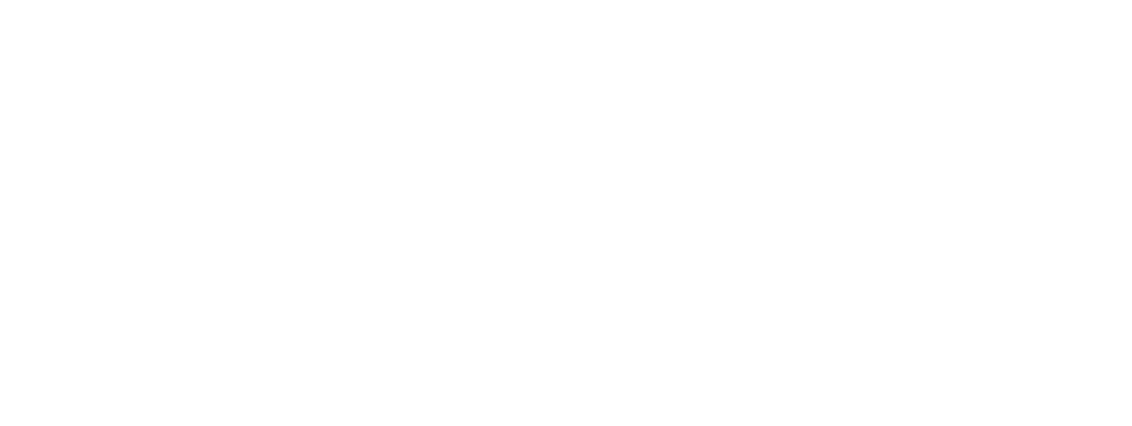
Нажмите на кнопку “Add new”, укажите компанию, выберите поле “Invoices
Batch”, дату начала периода, дату окончания периода и нажмите “Save”. Архив
с инвойсами за выбранный период будет сформирован в течение 10 минут.
Batch”, дату начала периода, дату окончания периода и нажмите “Save”. Архив
с инвойсами за выбранный период будет сформирован в течение 10 минут.
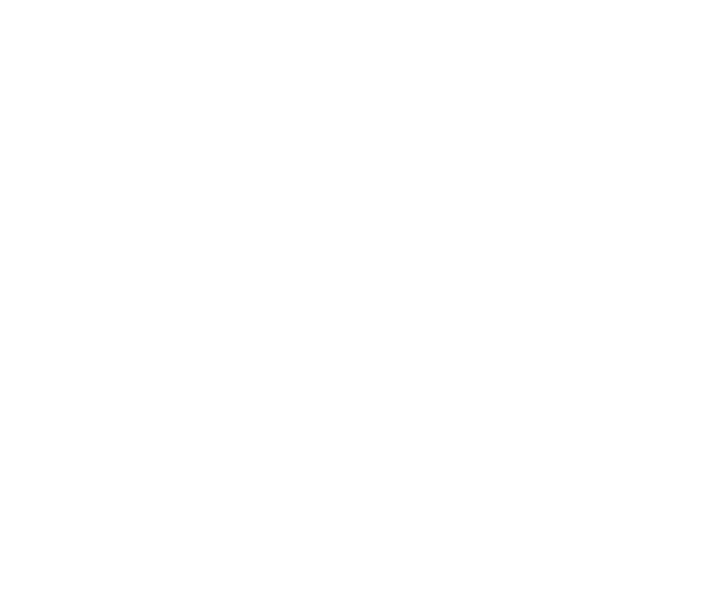
Если вы хотите скачать акт сверки за выбранный период, Выберите компанию,
тип “Reconciliation Act”, дату начала периода, дату окончания периода и
нажмите кнопку “Save”. Файл с актом сверки появится в течение 2-5 минут.
тип “Reconciliation Act”, дату начала периода, дату окончания периода и
нажмите кнопку “Save”. Файл с актом сверки появится в течение 2-5 минут.



