#@ru-lang-block
#@en-lang-block
#@ru-lang-block
#@ru-lang-block
#@en-lang-block
#@en-lang-block
Заполните заявку на подключение
Please fill out the form to sign up in EasyStart service.
Заполните заявку на аренду компании.
Please fill out the form to request a company to rent.
Для регистрации в сервисе Teams,
пожалуйста, отравьте нам свои данные.
Мы свяжемся в ближайшее время.
пожалуйста, отравьте нам свои данные.
Мы свяжемся в ближайшее время.
Please fill out the form to sign up in Teams service. We will contact you shortly.
Please fill out the form to sign up in Teams service. We will contact you shortly.
Для регистрации в сервисе Teams,
пожалуйста, отравьте нам свои данные.
Мы свяжемся в ближайшее время.
пожалуйста, отравьте нам свои данные.
Мы свяжемся в ближайшее время.
Для регистрации в сервисе Teams,
пожалуйста, отравьте нам свои данные.
Мы свяжемся в ближайшее время.
пожалуйста, отравьте нам свои данные.
Мы свяжемся в ближайшее время.
Please fill out the form to sign up in Teams service. We will contact you shortly.
Разберем ситуацию, подберем тариф, сделаем демо продукта
Разберем ситуацию, подберем тариф, сделаем демо продукта
Разберем ситуацию, подберем тариф, сделаем демо продукта
We will be happy to analyze your case,
offer fair rates, demo the product, help find remote freelancers
offer fair rates, demo the product, help find remote freelancers
Инструкция EasyStart.
Сервис EasyStart — «мостик» между заказчиками и фрилансерами, по которому просто и легально проводить оплату. При этом заказчику не нужно регистрироваться в EasyStart, - вы сами выставляете ему счета из своего личного кабинета. Заказчику останется только перевести оплату, а вам — дождаться поступления денег на свой счет. Все закрывающие документы сгенерирует сервис.
О том, как зарегистрироваться в EasyStart, выставить счет, получить деньги и вывести их на карту, расскажем в нашей подробной инструкции.
О том, как зарегистрироваться в EasyStart, выставить счет, получить деньги и вывести их на карту, расскажем в нашей подробной инструкции.
Шаг 1. Регистрация. Заведите личный кабинет
Чтобы зарегистрироваться, перейдите по ссылке https://appstart.easystaff.io/?reg=sure. Укажите свой email, номер телефона и придумайте пароль:
→ Завести личный кабинет
→ Завести личный кабинет

Email должен быть действующий, чтобы вы могли проверить почту.
Пароль можно придумать на свое усмотрение длиной не менее 6 символов.
Пароль можно придумать на свое усмотрение длиной не менее 6 символов.
Сервис вышлет вам письмо со ссылкой активации. Перейдите по ней, чтобы подтвердить свой е-мейл. После этого вы попадете на форму логина. Теперь можно ввести свой е-мейл и пароль и зайти в личный кабинет.

Если вы забыли свой пароль, воспользуйтесь функцией Reset password, чтобы установить новый пароль.
Далее вы попадете на страницу My Profile в личном кабинете. Теперь вам нужно заполнить данные о себе. Для этого кликните на Edit внизу страницы, заполните поля и сохраните информацию. Все поля являются обязательными для заполнения.

На что стоит обратить внимание:
- Заполнять поля с персональной информацией нужно на том же языке, что и язык документа, который вы будете использовать для верификации. Если паспорт РФ, то русский, если загранпаспорт, то английский.
- В поле Address необходимо указать полный адрес с названием улицы, номером дома и квартиры.
- Вначале ваш статус в сервисе Unverified. Чтобы начать пользоваться всеми функциями сервиса, требуется заполнить свой профиль и пройти верификацию.
Шаг 2. Верификация. Пройдите проверку и подтвердите свою личность
Далее нужно пройти проверку в системе. Для этого перейдите на вкладку Verification и жмите на зеленую кнопку.
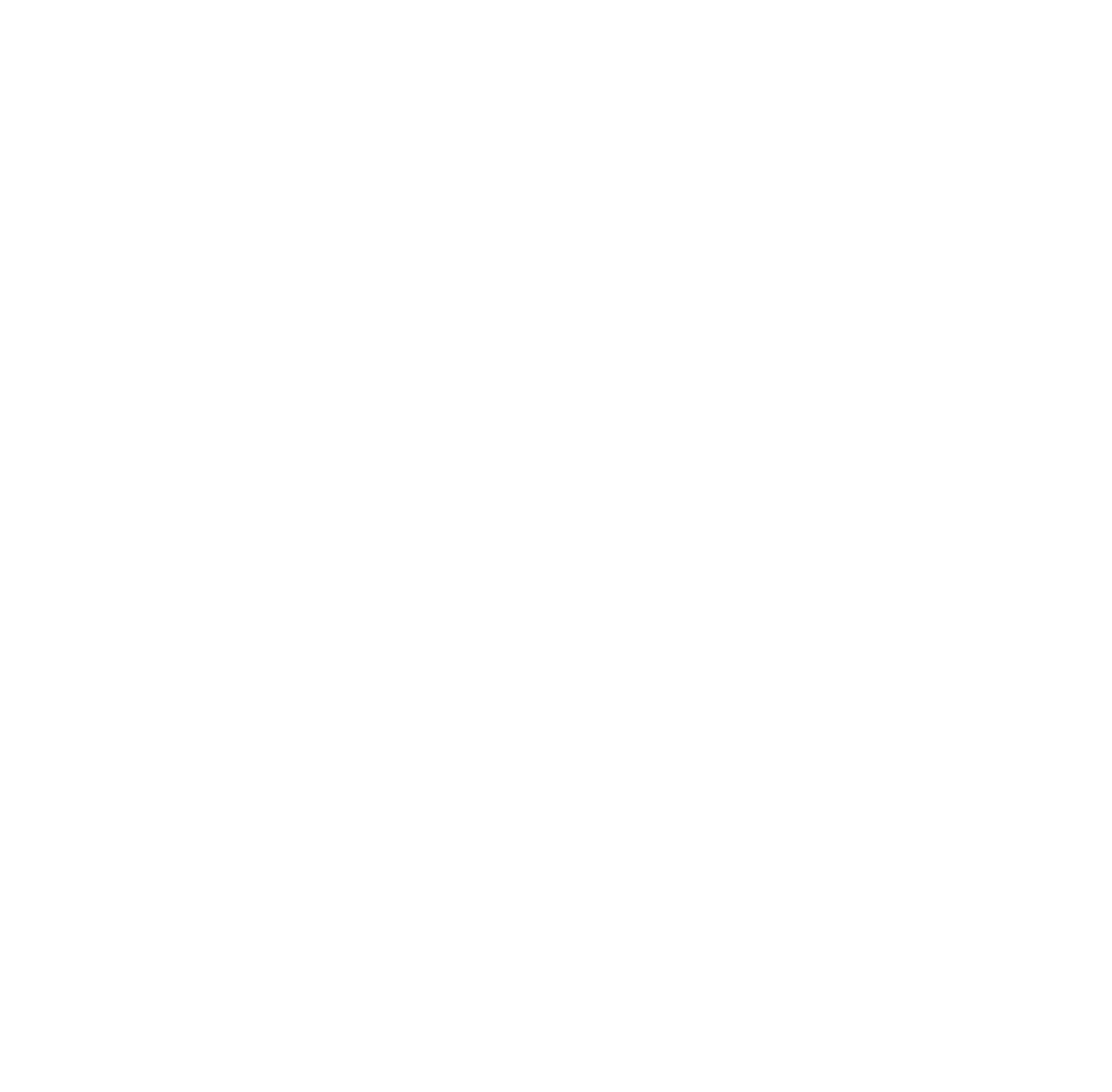
Сервис автоматически перенесет информацию из вашего профиля в следующее окно — «Личные данные». Если сразу этого не произошло, просто обновите страницу.
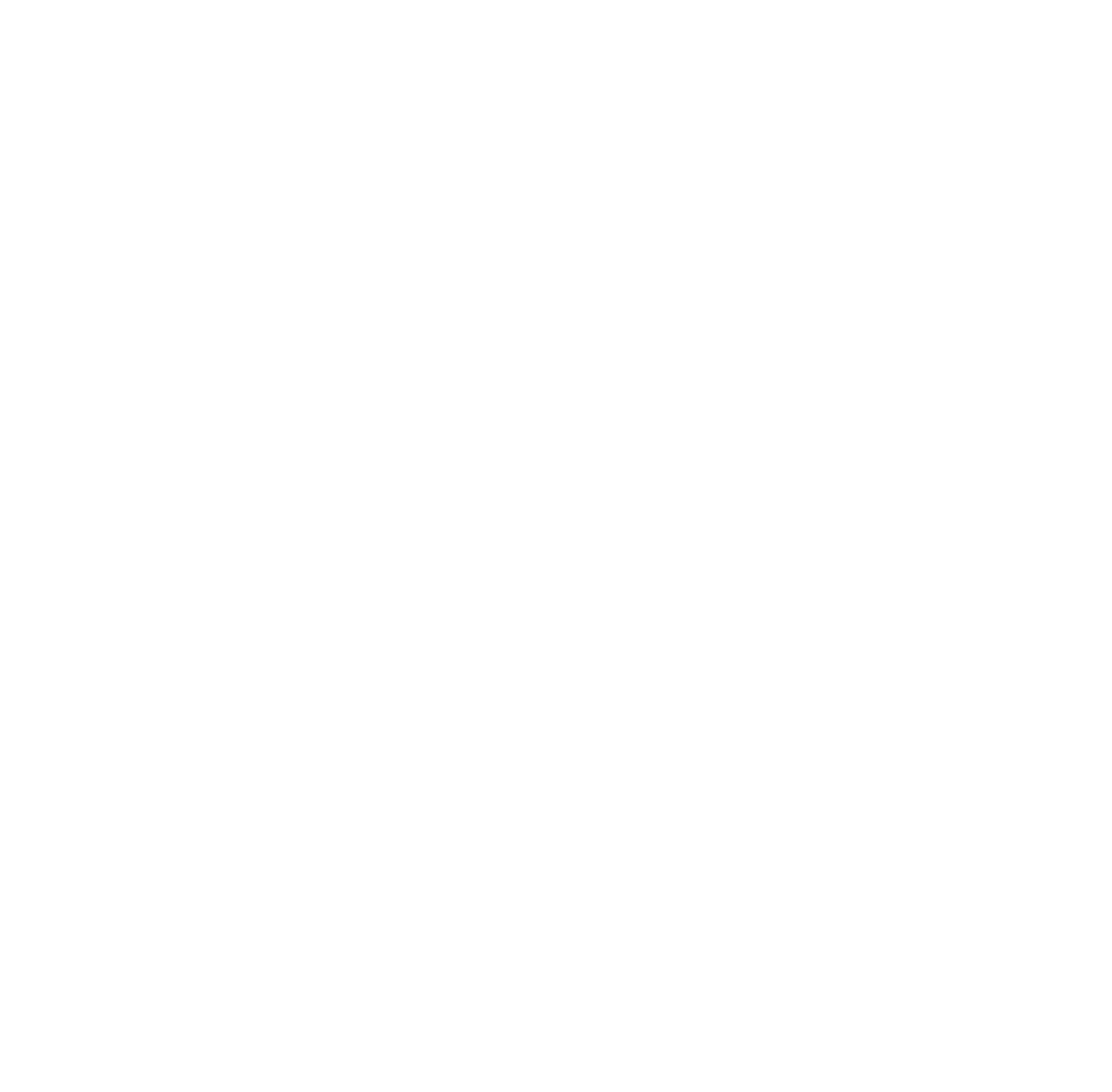
Удостоверьтесь, что ваши Фамилия, Имя, Дата рождения указаны верно, и нажмите кнопку «Дальше»
Приготовьте к проверке документ, удостоверяющий личность, внимательно прочитайте правила и жмите кнопку «ОК, понятно».
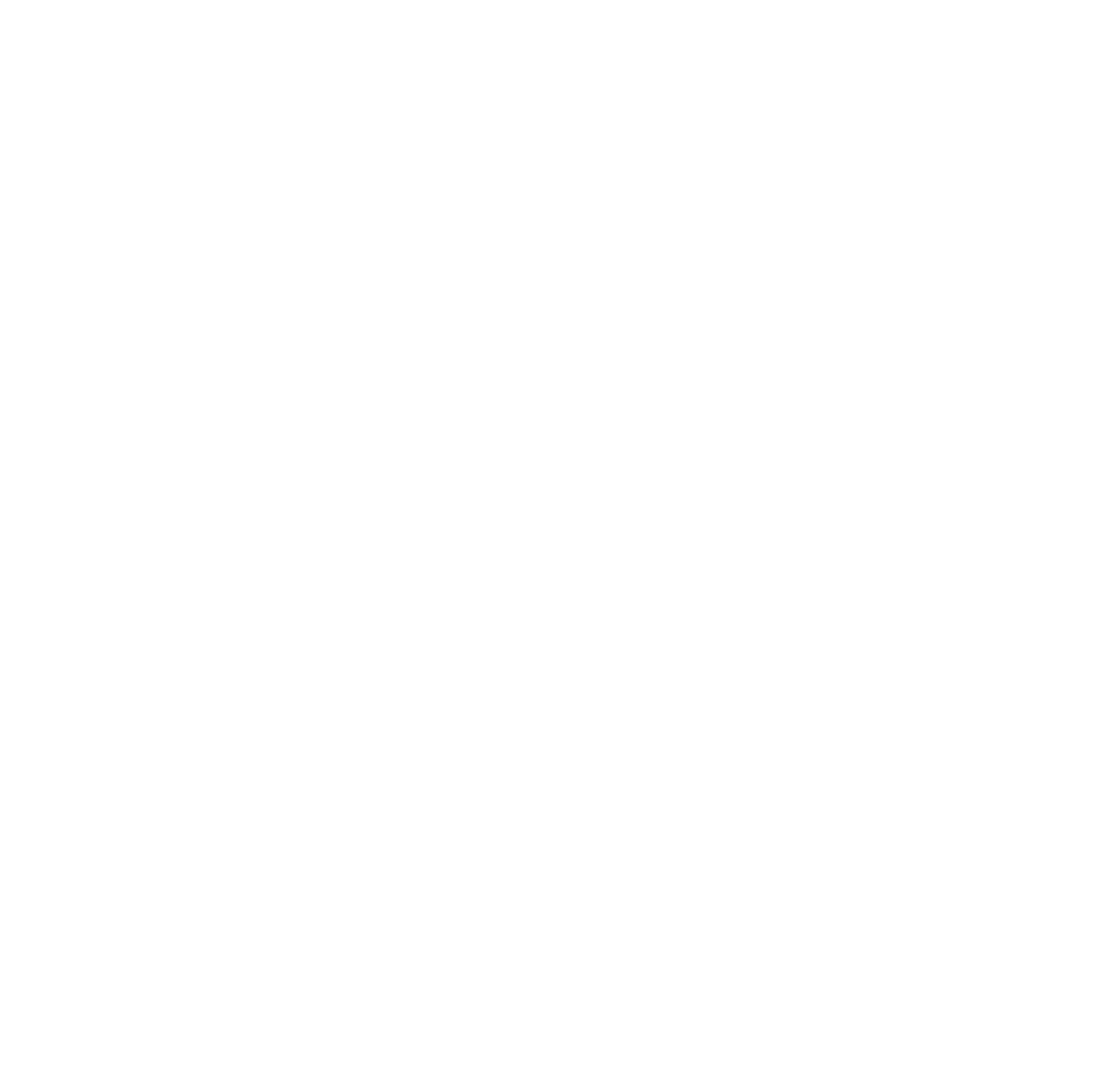
Подойдет локальный паспорт, загран или другой документ из списка.
Сервис предложит 2 варианта, как можно предоставить документ: сделать фото или загрузить скан. Если у вас есть снимок на устройстве, просто нажмите на кнопку «Загрузить фото» и выберите нужный файл.
Проверьте, чтобы обязательно присутствовала страница с фотографией, документ был виден полностью, и все данные можно было прочитать.
Сервис предложит 2 варианта, как можно предоставить документ: сделать фото или загрузить скан. Если у вас есть снимок на устройстве, просто нажмите на кнопку «Загрузить фото» и выберите нужный файл.
Проверьте, чтобы обязательно присутствовала страница с фотографией, документ был виден полностью, и все данные можно было прочитать.
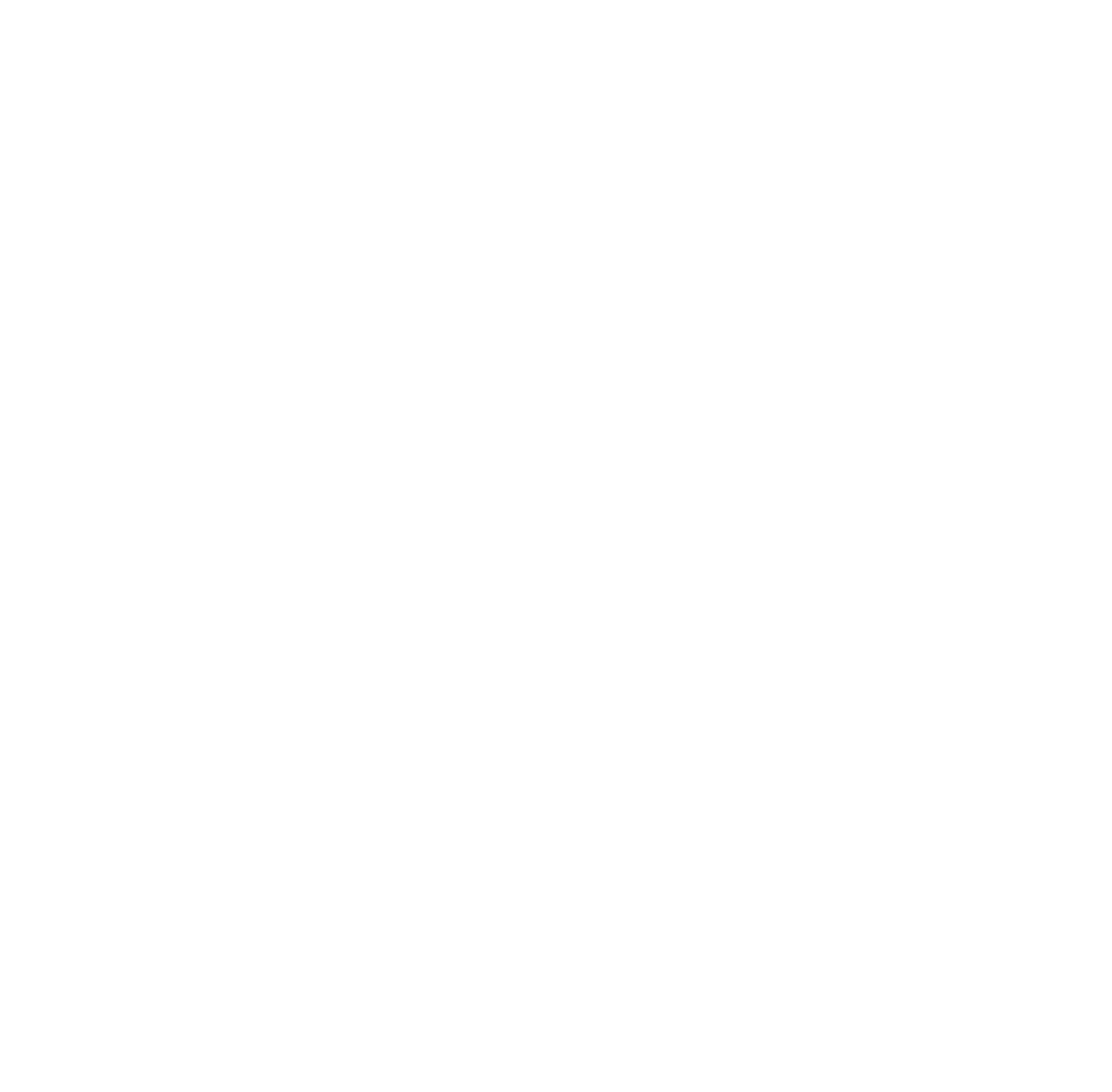
Когда система примет фотографию, она сообщит вам об успешном окончании процедуры верификации. Теперь необходимо дождаться проверки профиля и документа со стороны сотрудника нашего сервиса.
На что стоит обратить внимание:
На что стоит обратить внимание:
- Проверка профиля и загруженного документа по регламенту может занимать до 24 часов в рабочее время. Статус в Личном Кабинете сменится на Verified.
- Если ваш паспорт обветшал, плохо читаемый или рукописный, просим вас использовать другой действительный документ: водительские права или загранпаспорт.
- Не дожидаясь окончания проверки, вы можете добавить Вашего заказчика, но инвойс выставить не получится до того, пока вы не получите статус Verified.
После окончания верификации вам не почту придет договор с сервисом, вы можете его подписать, однако это не является обязательно процедурой. Договор с сервисом вы всегда можете скачать на вкладке Contract в формате pdf.
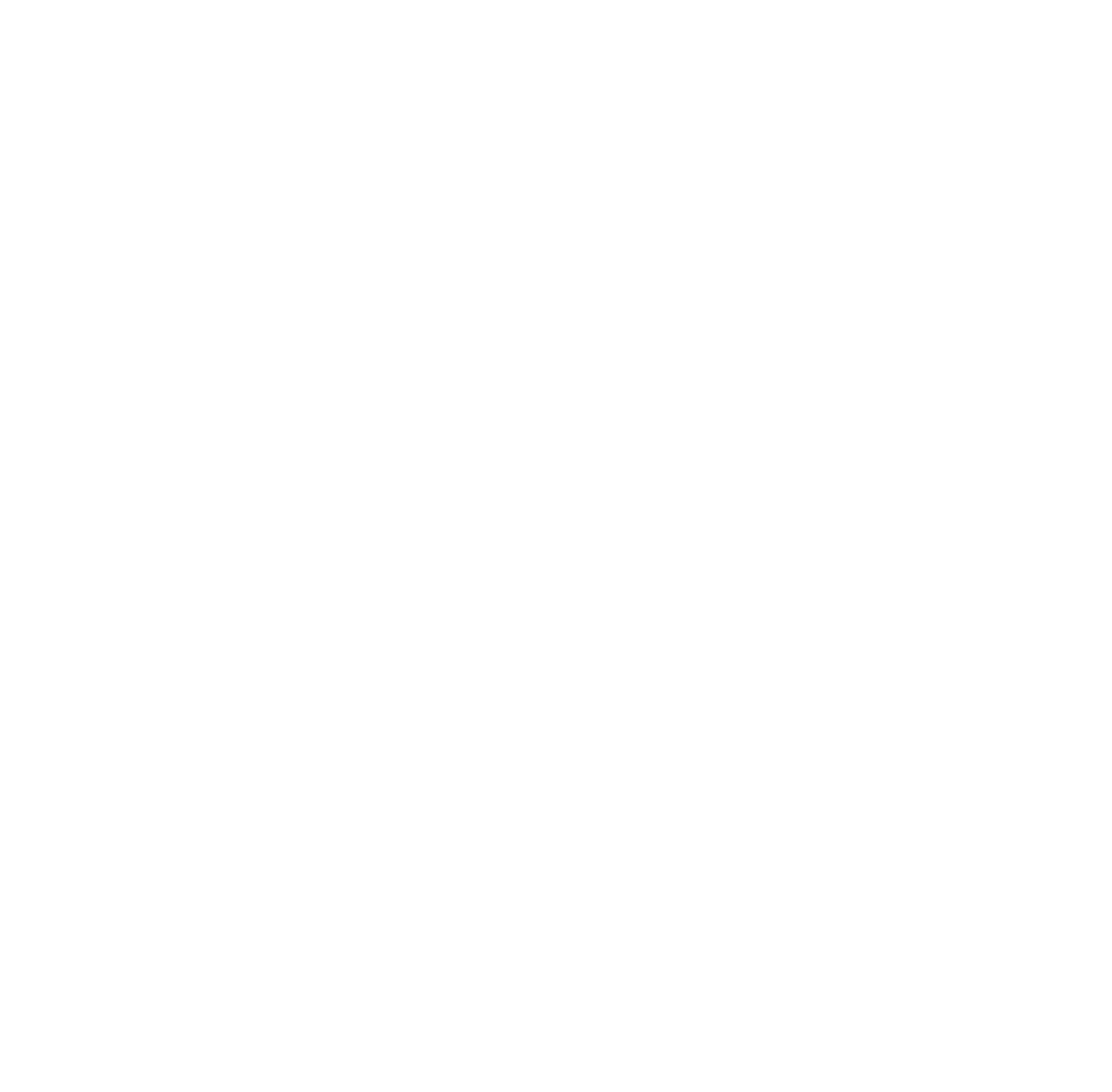
Шаг 3. Выберите метод вывода средств
Перейдите в пункт меню Payout details и выберите способ вывода средств:
- Card MC\VISA\MIR - вывод на карту (в том числе карты РФ), укажите 16-значный номер карты.
- SWIFT - банковский перевод по системе SWIFT, укажите номер счета и SWIFT банка.
- SEPA - банковский перевод по системе SEPA, укажите номер счета и BIC банка.
- PayPal - вывод на аккаунт Paypal, укажите е-мейл.
- Skrill - вывод на аккаунт Skrill, укажите е-мейл.
- Перед заказом выплаты убедитесь, что у вас установлен нужный способ выплаты и прописаны верные реквизиты.
- В Payout details прописан актуальный размер комиссии, которую берет сервис. Комиссия состоит из двух частей: базовая комиссия 6% и дополнительная комиссия, которая зависит от выбранного способа выплаты.
- При выборе SWIFT/SEPA/ACH обратите внимание, что банковский счет должен быть исключительно на ваше имя. Адрес, который вы указали в профайле, должен совпадать с адресом, который вы указывали в банке.
Шаг 4. Добавьте заказчика
В меню выберите раздел Customers («Заказчики»). Чтобы добавить заказчика, нажмите кнопку Add New («Добавить нового»).

Откроется форма, где нужно заполнить информацию о заказчике. Если ваш заказчик - это компания (юридическое лицо), выберите Company, если физическое лицо, выберите Private Person.
Если ваш заказчик - юр. лицо, выберите Company и заполните обязательные поля:
Если ваш заказчик - юр. лицо, выберите Company и заполните обязательные поля:
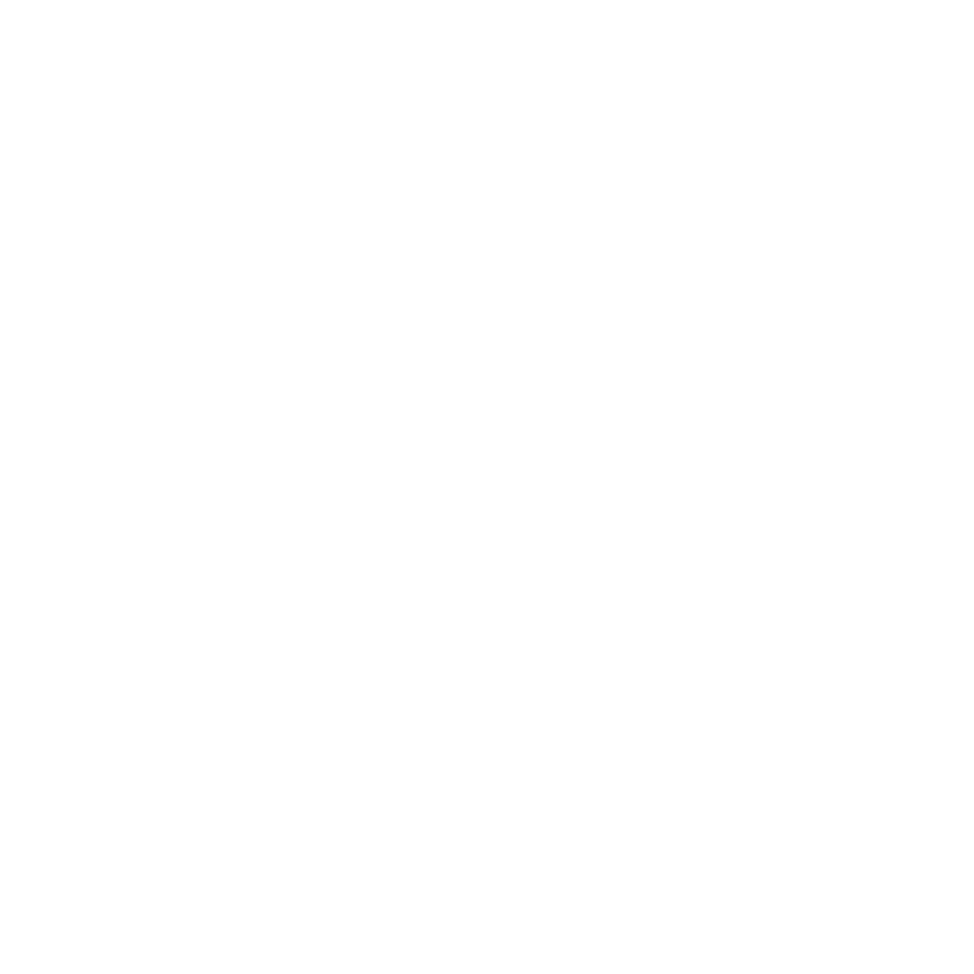
Укажите действующий email заказчика — на него система отправит счет от вас
Eсли ваш заказчик - физ. лицо, выберите Private person и укажите его е-мейл (подойдет только почта google). Cервис отправит заказчику письмо со ссылкой, по которой ему необходимо перейти, авторизоваться с помощью google и добавить свои данные. После этого заказчик появится в списке Customers.
Вы можете добавить всех заказчиков, с которыми работаете.
На что стоит обратить внимание:
- Заказчиком может выступать юридическое или физическое лицо.
- Платеж будет отклонен и средства будут возвращены отправителю, в случае несоответствия внесенных данных с реальным плательщиком средств.
- В поле Company TaxID указать налоговый номер компании, также подойдет VAT ID или регистрационный номер.
- Сервис оставляет за собой право в любой момент проверить соответствие указанных данных.
- Если нужной Вам страны нет в списке, обратитесь в поддержку с просьбой о добавлении.
- Если вы хотите передать своему заказчику интеллектуальные права на результат вашей работы, - после создания зайдите в заказчика, перейдите во вкладку IP Contract и нажмите кнопку Sign IP contract. В этом случае вам на е-мейл придет соглашение, которое нужно подписать. После подписания вы и ваш заказчик получите экземпляр подписанного соглашения на е-мейл.
Шаг 5. Выставьте заказчику счет
После того, как вы успешно прошли верификацию профиля и добавили заказчика, перейдите в раздел Invoices («Счета»), нажмите Add new («Добавить новый»).
Откроется форма, где нужно будет выбрать заказчика и услугу. Укажите данные для всех полей сумму и валюту, в которой будет производиться перевод.
Откроется форма, где нужно будет выбрать заказчика и услугу. Укажите данные для всех полей сумму и валюту, в которой будет производиться перевод.
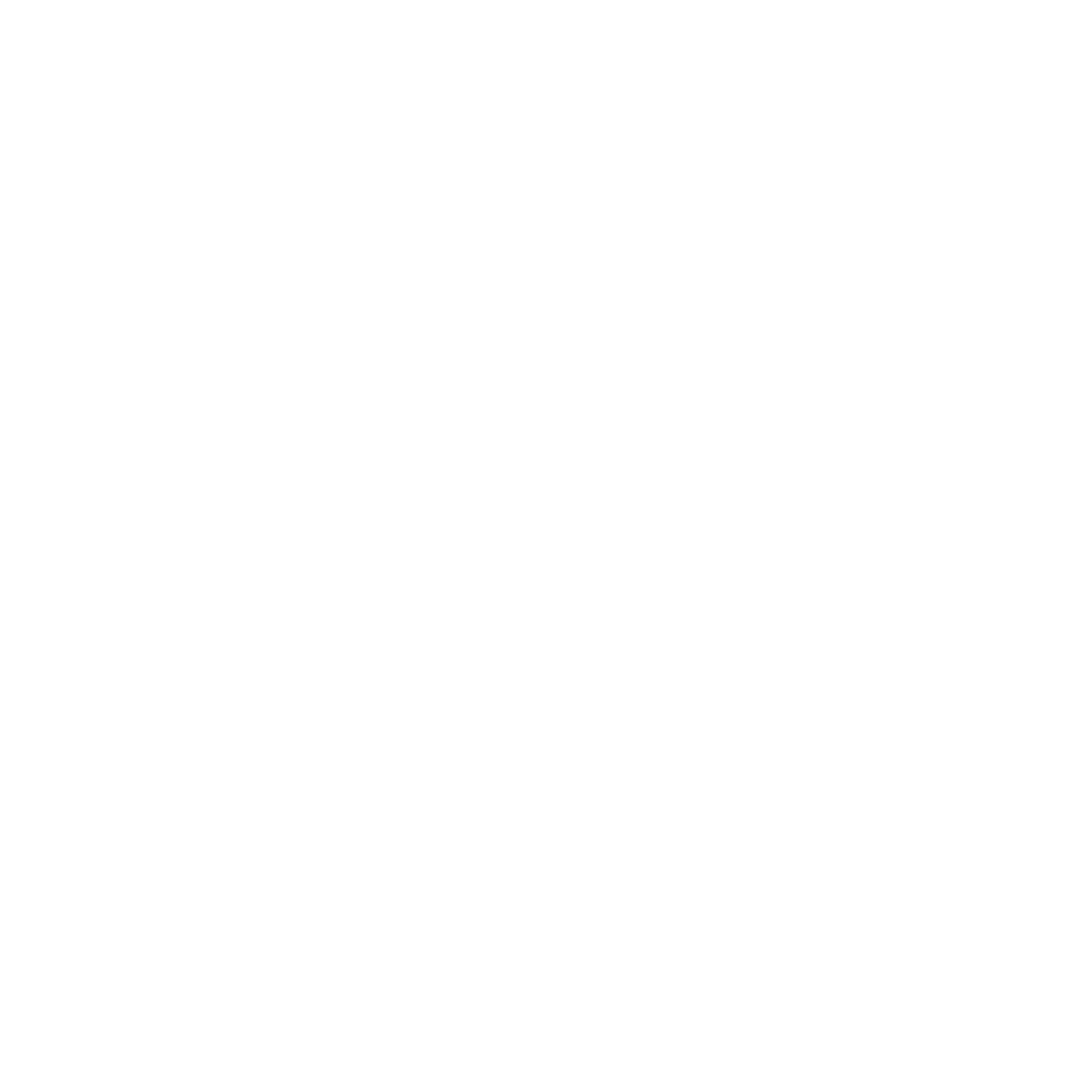
Сохраните инвойс, подождите две минуты, пока мы сгенерируем и подгрузим документ. В разделе меню Invoices («Счета») можно посмотреть список всех созданных счетов и перейти в нужный для просмотра.
Чтобы отправить инвойс на е-мейл заказчику нажмите Send to customer, Delete - удалить инвойс. Можно скачать инвойс и отправить через мессенджер.
Чтобы отправить инвойс на е-мейл заказчику нажмите Send to customer, Delete - удалить инвойс. Можно скачать инвойс и отправить через мессенджер.

Сам счет формируется автоматически — вы можете посмотреть или скачать инвойс в pdf формате, нажмите на иконку PDF.
На что стоит обратить внимание:
- Amount Gross - сумма, которую платит заказчик. Amount Net - сумма, которую вы получите на баланс за вычетом базовой комиссии сервиса.
- В поле Service name вы выбираете услугу, которую оказываете, если нужной услуги в списке нет, обратитесь в поддержку, мы рассмотрим возможность ее добавления.
- В поле Description вы можете указать описание выполненной работы и другие нужные вам и заказчику данные.
- Вы можете создавать любое количество счетов по своему усмотрению. Редактировать созданный инвойс нельзя. Можно удалить и просто создать новый.
- Если вы планируете получать оплату от физ. лица. вам потребуется инвойс с платежной ссылкой Stripe, по которой заказчик может оплатить ваш счет банковской картой. При оплате в EUR дополнительная комиссия составит 3%, при оплате в USD 5%.
Вот пример счета, который фрилансер отправляет на электронную почту заказчика. Счет содержит реквизиты нашей компании EasyStaff для переводов по SWIFT и SEPA в евро, а также по SWIFT в USD в наш банк.
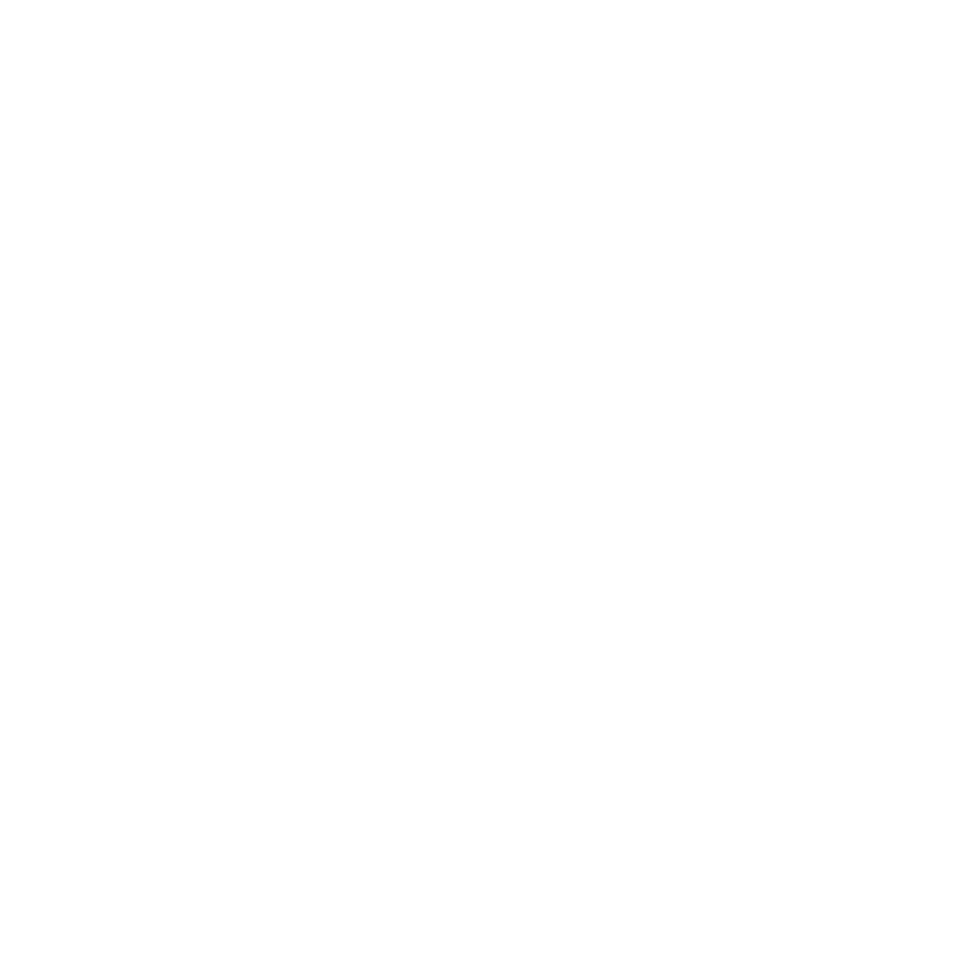
Комиссия сервиса состоит из нескольких частей. Базовая комиссия сервиса составляет 6% от суммы счета. Также применяется дополнительная комиссия, которая зависит от способа вывода средств и указана в разделе Payout details, например, за вывод на карту в рублях будет браться 1,5% от суммы вывода+ 0,5 Eur.
Пример. Заказчик оплатил счет на 1000 EUR банковским переводом. C этой суммы будет удержана базовая комиссия 6%. На баланс зачислим 940 EUR. При выводе будет удержана комиссия 1,5% и 0,5EUR (если выбран метод вывода MC\VISA\MIR Russia). Итого, мы отправим вам 925.4 EUR в рублях по курсу ЦБ на момент выплаты.
Пример. Заказчик оплатил счет на 1000 EUR банковским переводом. C этой суммы будет удержана базовая комиссия 6%. На баланс зачислим 940 EUR. При выводе будет удержана комиссия 1,5% и 0,5EUR (если выбран метод вывода MC\VISA\MIR Russia). Итого, мы отправим вам 925.4 EUR в рублях по курсу ЦБ на момент выплаты.
Шаг 6. Получите оплату от заказчика и закрывающие документы в сервисе
После того, как заказчик получит и оплатит счет, может потребоваться до 5-и рабочих дней (если оплата была банковским переводом), пока деньги не поступят на наш банковский счёт в EasyStaff, после этого они попадут вам на баланс.
При оплате инвойса картой, средства попадают на баланс практически сразу.
Когда мы зачислим средства, вы получите уведомление по электронной почте, также в разделе Fundings and payouts на вкладке Fundings вы увидите запись об этом. Перейдите внутрь записи, чтобы увидеть по какому инвойсу было зачисление. Там же будет документ Bill - это инвойс на выплату, который может понадобиться вам для предоставления в банк или налоговую.
При оплате инвойса картой, средства попадают на баланс практически сразу.
Когда мы зачислим средства, вы получите уведомление по электронной почте, также в разделе Fundings and payouts на вкладке Fundings вы увидите запись об этом. Перейдите внутрь записи, чтобы увидеть по какому инвойсу было зачисление. Там же будет документ Bill - это инвойс на выплату, который может понадобиться вам для предоставления в банк или налоговую.
Шаг 7. Вывод средств с баланса
Перейдите на главную страницу Home. Здесь вы увидите, что на вашем балансе в сервисе находится соответствующая сумма. Чтобы ее вывести, жмите на кнопку Balance payout («Вывести баланс»).
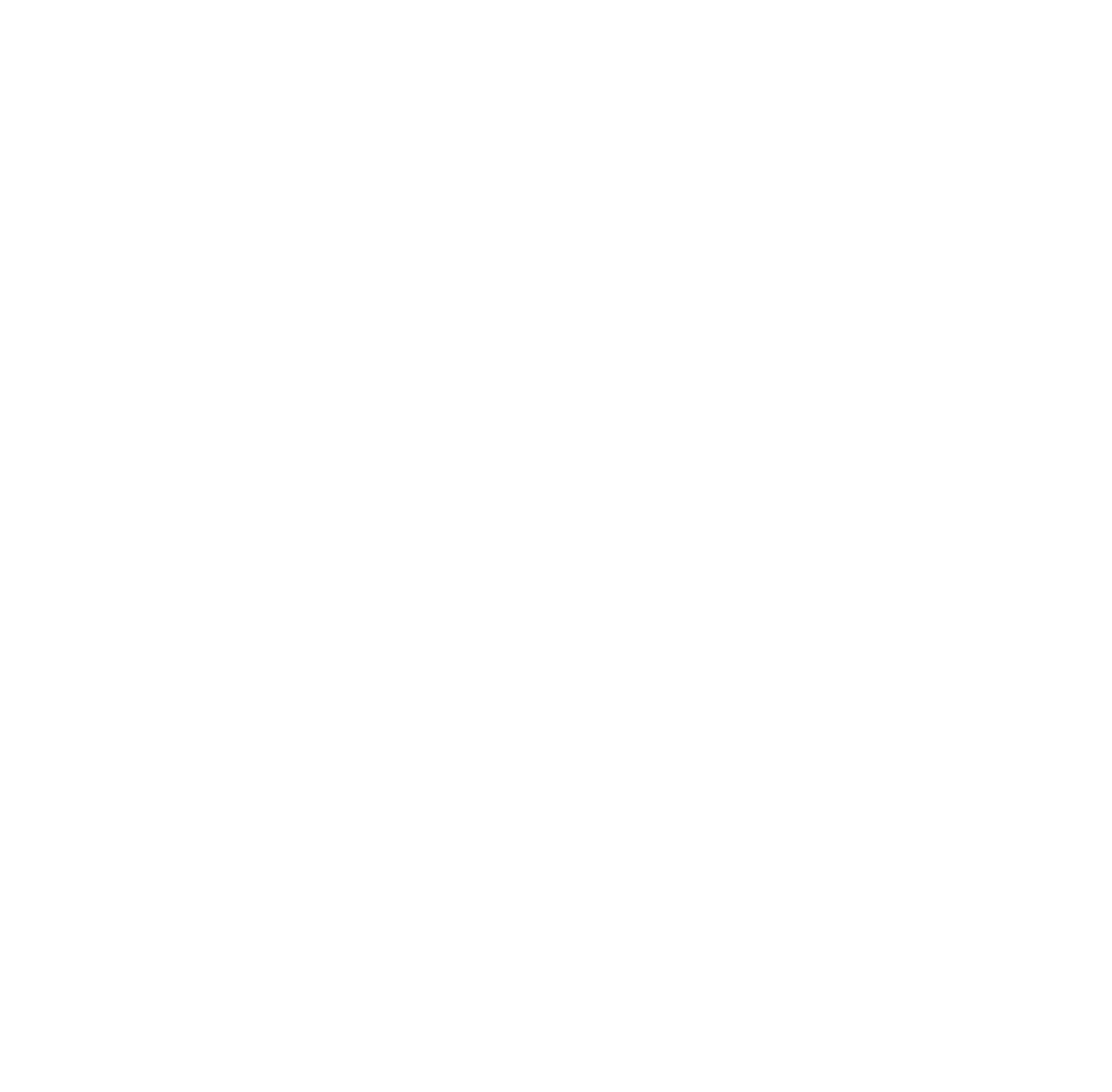
После нажатия на Balance payout, подтвердите действие.
Сервис должен проверить и обработать заявку на перевод денег на ваши карту, счет или кошелек. Пока идет обработка, заявка находится в разделе Fundings and payouts, во вкладке Payouts в статусе pending (ожидает выплату).
На что стоит обратить внимание:
2) Получали оплату от 3-х или более различных клиентов;
3) Получили 20 или более оплат;
4) Сумма оплат за все время составляет больше 3000у.е.
Таким образом, все четыре критерия должны быть выполнены одновременно, чтобы холдирования средств на 3 дня после получения оплаты по ссылке Stripe не было.
На что стоит обратить внимание:
- Все поступления на баланс путём оплаты по ссылке Stripe будут доступны к выводу через 3 дня после поступления оплаты. Поскольку с баланса можно вывести только всю сумму разом, любое новое поступление со Stripe в течение этих трёх дней пролонгирует срок вывода на 3 дня.
- Ограничения на вывод средств, полученных путём оплаты по ссылке Stripe, будут сняты для пользователей, которые:
2) Получали оплату от 3-х или более различных клиентов;
3) Получили 20 или более оплат;
4) Сумма оплат за все время составляет больше 3000у.е.
Таким образом, все четыре критерия должны быть выполнены одновременно, чтобы холдирования средств на 3 дня после получения оплаты по ссылке Stripe не было.
Посмотреть детали выплаты можно, нажав на строку.
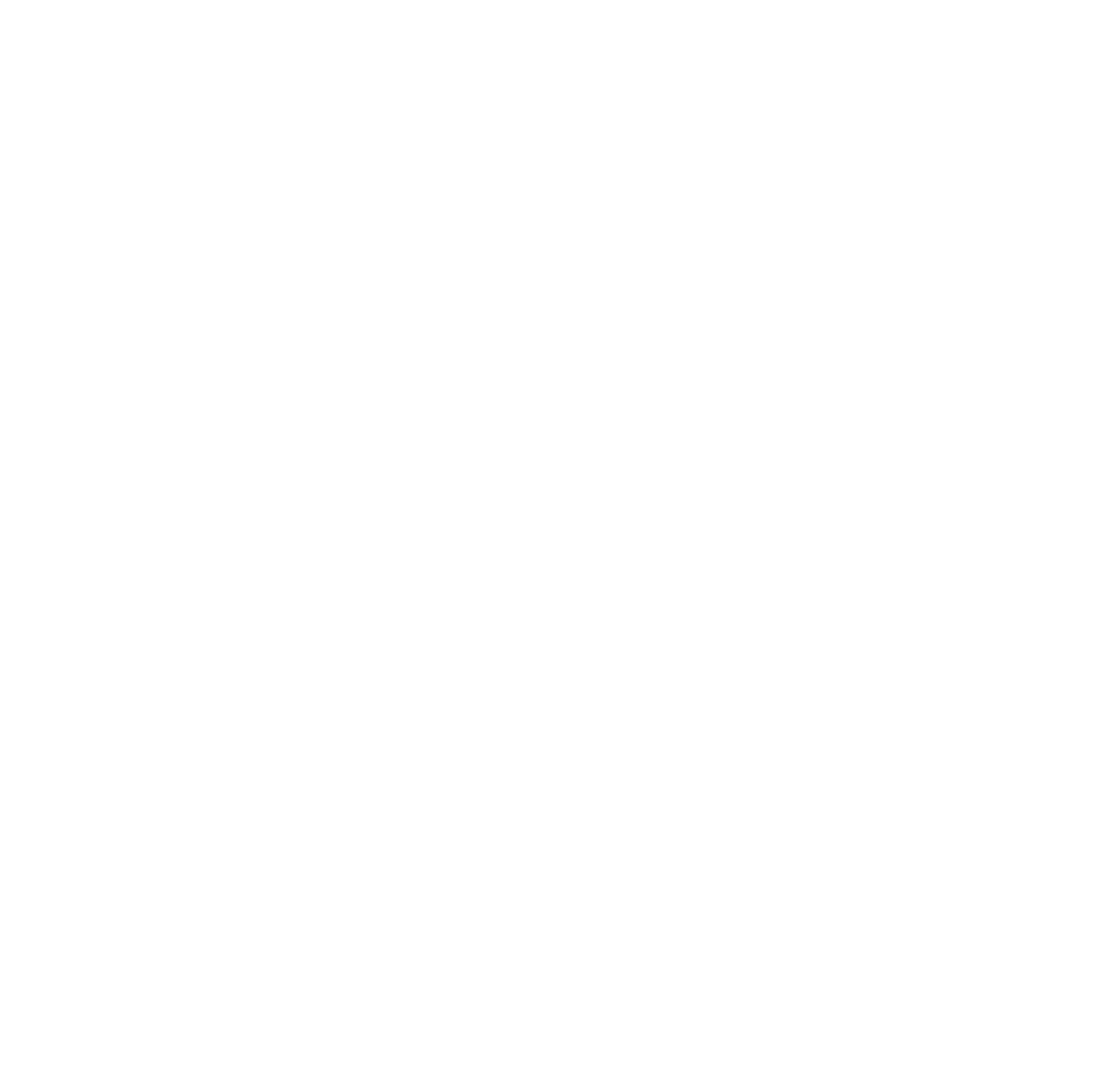
Если заявка перешла в статус Success, это означает, что сервис вывел вашу оплату.
По регламенту мы выплачиваем средства в течение 3-х рабочих дней, после получения заявки на выплату (нажатия на Balance Payout), но обычно вывод происходит на следующий рабочий день.
По регламенту мы выплачиваем средства в течение 3-х рабочих дней, после получения заявки на выплату (нажатия на Balance Payout), но обычно вывод происходит на следующий рабочий день.
Если Ваш заказчик - это юридическое лицо (компания), то ему не нужно регистрироваться. Вы сами добавляете данные по компании заказчика.
Если Ваш заказчик - это физическое лицо, необходимо, чтобы он самостоятельно заполнил свои данные. Отправьте ему ссылку для заполнения данных, для этого подойдет только почта на gmail. После того, как заказчик авторизуется и заполнит данные по ссылке, вы увидите его в своем личном кабинете.
Если Ваш заказчик - это физическое лицо, необходимо, чтобы он самостоятельно заполнил свои данные. Отправьте ему ссылку для заполнения данных, для этого подойдет только почта на gmail. После того, как заказчик авторизуется и заполнит данные по ссылке, вы увидите его в своем личном кабинете.
Заказчик - юридическое лицо может оплатить наш инвойс банковским переводом от лица своей компании через онлайн банк, либо через отделение банка. В инвойсе присутствуют реквизиты для оплата через SWIFT, SEPA и ACH.
Заказчик - физическое лицо может оплатить наш инвойс по банковской карте (с пользователя сервиса взымается дополнительная комиссия в 3%)
Заказчик - физическое лицо может оплатить наш инвойс по банковской карте (с пользователя сервиса взымается дополнительная комиссия в 3%)
Комиссия сервиса состоит из двух частей. Базовая комиссия сервиса составляет 6% от суммы счета, либо 9%, если оплата инвойса будет по карте. Также применяется дополнительная комиссия, которая зависит от способа вывода средств и указана в разделе Payout details, например, за вывод на карту в рублях будет браться 1,5% от суммы вывода+ 0,5 Eur.
Пример. Заказчик юр. лицо оплатил счет на 1000 EUR банковским переводом. C этой суммы будет удержана базовая комиссия 6%. На баланс зачислим 940 EUR. При выводе будет удержана комиссия 1,5% и 0,5EUR (если выбран метод вывода MC\VISA\MIR Russia). Итого, мы отправим вам 925.4 EUR в рублях по курсу ЦБ на момент выплаты.
Пример. Заказчик юр. лицо оплатил счет на 1000 EUR банковским переводом. C этой суммы будет удержана базовая комиссия 6%. На баланс зачислим 940 EUR. При выводе будет удержана комиссия 1,5% и 0,5EUR (если выбран метод вывода MC\VISA\MIR Russia). Итого, мы отправим вам 925.4 EUR в рублях по курсу ЦБ на момент выплаты.
На карты, выпущенные в России, возможна выплата только в российских рублях.
На карты, выпущенные в Республике Беларусь, возможна выплата только в USD и EUR.
В остальные страны платим либо в валюте карты, либо банковским переводом на счет.
На карты, выпущенные в Республике Беларусь, возможна выплата только в USD и EUR.
В остальные страны платим либо в валюте карты, либо банковским переводом на счет.
Конвертация валюты в рубли происходит по курсам ЦБ РФ на текущий день. Курс, выставленный на следующий день, будет вступать в силу в 00:00 по Московскому времени.
комиссий за конвертацию нет.
комиссий за конвертацию нет.
Сейчас мы переводим деньги на российские банковские карты только в рублях. Мы конвертируем валюту по актуальному курсу ЦБ.
Если у вас есть карта иностранного банка, мы можем перевести деньги в валюте на неё или по реквизитам счета, привязанного к карте.
Если у вас есть карта иностранного банка, мы можем перевести деньги в валюте на неё или по реквизитам счета, привязанного к карте.
Заказчиком может выступать юридическое или физическое лицо.
Внимание! Платеж будет отклонен и средства будут возвращены отправителю, в случае несоответствия внесенных данных с реальным плательщиком средств. Сервис оставляет за собой право в любой момент проверить соответствие указанных данных.
Внимание! Платеж будет отклонен и средства будут возвращены отправителю, в случае несоответствия внесенных данных с реальным плательщиком средств. Сервис оставляет за собой право в любой момент проверить соответствие указанных данных.
При оплате инвойса картой, средства поступают на баланс практически сразу после оплаты.
Если заказчик платит банковским переводом, то может потребоваться до 5-и рабочих дней, пока деньги не поступят на наш банковский счёт в EasyStaff, после этого они попадут вам на баланс. Обычно средства приходят в течение 2-3 дней, в зависимости от банка отправителя и метода оплаты инвойса (SEPA/ACH/SWIFT).
Если с момента отправки средств заказчиком прошло более 3 рабочих дней, но оплата так и не поступила на Ваш баланс, напишите нам на start@easystaff.io: укажите имя пользователя, номер инвойса и приложите платежный документ от заказчика, в котором видно дату отправки средств, сумму, отправителя и счет получателя.
Заявки на выплату средств с баланса, поступившие в течение дня (пользователь нажал Balance PayOut), обрабатываются по регламенту не позднее трех рабочих дней (обычно на следующий рабочий день).
Если заказчик платит банковским переводом, то может потребоваться до 5-и рабочих дней, пока деньги не поступят на наш банковский счёт в EasyStaff, после этого они попадут вам на баланс. Обычно средства приходят в течение 2-3 дней, в зависимости от банка отправителя и метода оплаты инвойса (SEPA/ACH/SWIFT).
Если с момента отправки средств заказчиком прошло более 3 рабочих дней, но оплата так и не поступила на Ваш баланс, напишите нам на start@easystaff.io: укажите имя пользователя, номер инвойса и приложите платежный документ от заказчика, в котором видно дату отправки средств, сумму, отправителя и счет получателя.
Заявки на выплату средств с баланса, поступившие в течение дня (пользователь нажал Balance PayOut), обрабатываются по регламенту не позднее трех рабочих дней (обычно на следующий рабочий день).
Это могло произойти из-за того, что банк отправителя или банк корреспондент взял комиссию за перевод. Обычно такая ситуация характерна для SWIFT. Есть три опции отправки перевода по SWIFT:
Чтобы такого не происходило вы можете заранее договориться с заказчиком взять все комиссии за перевод на себя, то есть выбрать опцию OUR.
OUR – все комиссии платит отправитель
SHA – отправитель платит комиссию своего банка, а получатель комиссию банка корреспондента
BEN – получатель платит все комиссии.
Чтобы такого не происходило вы можете заранее договориться с заказчиком взять все комиссии за перевод на себя, то есть выбрать опцию OUR.
Чтобы сервис зачислил вам деньги, должны быть соблюдены следующие условия:
- Сумма прихода должна соответствовать сумме в инвойсе.
- Отправитель должен совпадать с лицом указанным в инвойсе.
Убедитесь, что текст в паспорте четкий и его хорошо видно. Фотография должна быть яркой, без теней и засветов на важных элементах документа. Также проверьте, действителен ли ваш внутренний, заграничный паспорт или водительские права.
Ваши паспортные данные нужны нам для того, чтобы убедиться в том, что в сервисе регистрируется реальный человек. Мы бережно храним ваши персональные данные в соответствии с нашей политикой конфиденциальности — прочитать ее можно по ссылке.
Ваши паспортные данные нужны нам для того, чтобы убедиться в том, что в сервисе регистрируется реальный человек. Мы бережно храним ваши персональные данные в соответствии с нашей политикой конфиденциальности — прочитать ее можно по ссылке.



